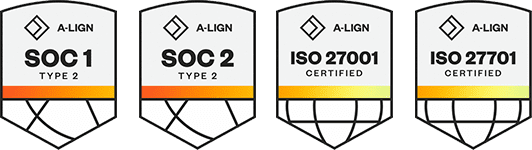Products
Solutions
Resources
9977 N 90th Street, Suite 250 Scottsdale, AZ 85258 | 1-800-637-7496
© 2024 InEight, Inc. All Rights Reserved | Privacy Statement | Terms of Service | Cookie Policy | Do not sell/share my information
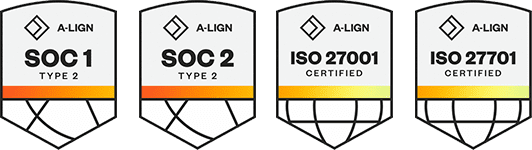
Once a project has been created, the Project Settings can be edited at any time.
The available Project Settings are as described below:
|
Field |
Description |
|---|---|
|
General |
|
|
Project No |
The Project Number can be any combination of letters and/or numbers with a maximum of 12 characters. |
|
Project Title |
Project Title. |
|
Project Header |
The text that appears in the Title bar when using this project. |
|
Project Manager |
The Project Manager of the hosting company. |
|
Project Director |
The Project Director of the hosting company. |
|
Time Zone |
Select the required time zone for the project, this is used to date and time stamp all transactions. |
|
Weather Station |
Select the Country and City the project is in. |
|
Project Image |
Options for displaying an image on the Dashboard are limited to uploading a static image. If applicable, tick the option to hide the image on the Dashboard. |
|
Remarks |
Enter the text to appear under Project Summary on the Dashboard. |
|
Notification Interval |
Select the Days, Hours, Minutes for the frequency with which the system will send email notifications relating to each event type in InEight Document. For example, if you were to receive 10 InEight Document mail items over one hour you would receive one email notifying you of all 10 InEight Document mails. |
|
User Passwords expire within X days |
The number of days after which users will be required to change their password. |
|
Document review cut-off time: |
Review days default is 12am to 11:59pm use this option to set a different cut-off time in 12 or 24 hour format. |
|
Disclaimers |
|
|
Download Disclaimer |
Enter a privacy message that will appear when users download documents from InEight Document. |
|
Login Disclaimer |
Enter a disclaimer notice that will be shown to users at the point of first login to the project. This disclaimer must be agreed to by the user before they can proceed further. The disclaimer is shown across all devices and shown again to users if it is changed. |
|
Contact Details |
|
|
Contact Details |
Contact Address Details for the InEight Document Project hosting company. |
|
Partners |
|
|
Partner Details |
Select the primary companies on the project for the roles of Client, Architect, Prime Contractor, Engineering Consultant, and Quantity Surveyor (these values are for information only). |
|
Miscellaneous |
|
|
Integration with other Systems |
Used to indicate whether the project has been integrated with other externals systems such as Defect Inspector. |
|
Filter |
It is possible to define the default advanced search (filter) setting for all users for the mail module to show only mail that is dated within the last X days or since <date> when accessing the mail registers. |
|
Allow company and user custom register views |
This option enables users / company administrators to create their own / company based custom views of the main InEight Document registers. |
|
Enable attachments in Mail / Transmittals / Packages |
Enables attachments to be added to Mail, Transmittals and Packages (for example a scanned copy of a signed transmittal hardcopy). |
|
Maximum size of attachments for mail / transmittal / package is X Mb |
Once the attachments total in mail, transmittals or packages exceeds the size specified, they are sent as links to External Contacts. |
|
Attach Comment Spreadsheet to Transmittals |
If enabled by InEight, this option enables comments against documents to be auto converted to an excel file and attached to a transmittal. This is part of the process of managing the review of documents by External Reviewers |
|
Publish Report caption |
Enter a caption for Published Reports. |
|
Publish Report abbreviation: |
Enter an abbreviation for Published Reports. |
|
Display Folder item as |
Choose what to display when using the folder view within the InEight Document registers. |
|
Useful Contacts Widget |
Select the name of the person to appear as the project Administrator in the Useful Contacts widget on the Dashboard. Enter any text in the Useful information box. This will also appear in the Useful Contacts widget on the Dashboard. |
| Disable standard login for users configured Single Sign On | Select this option to prevent registered Single Sign On (SSO) users from logging in with standard Document credentials. |
|
|
|
|
Enable use of Blind Copies (BCC) when sending mail |
Used to enable the use of Blind Carbon Copies (BCC) by all users if required when generating mail. |
|
Enable the changing of the status of mail of any user within a company by a user of the same company with Company mail access |
This option enables a user with company access to mail to change the status of the mail of any user within the same company. |
|
Allow private Live Mail issues |
Tick this option to allow the creation of Private Live Mails. |
|
Allow editing of unregistered mails prior to processing |
Tick this option to enable unregistered mails to be edited prior to processing. |
|
Allow removing of allocated mails from Folders/Sections |
This option can be used to allow removing of allocated mail from Folders/Sections. |
|
Open mail default view after sending mail |
Select this option to display the sent mail details rather than return to the mail register after sending mail. |
|
Use this option to control cancelling of mail. Options are to enable cancellation by Administrators, Company Users and or Senders. |
|
|
Contract Turn Around period |
This is the contract turn around period defined in number of days (deprecated functionality) |
|
Document |
|
|
Minimum Document Length. |
The minimum Document Length field is for use when validating document uploads. |
|
Send Document Comments to |
Default settings for use when sending comments at the end of the review. The options are Originator, Review Coordinator, Recipients. |
|
Notify reviewers about other reviewers comments on review completion |
This option if ticked means that reviewers who have already completed their review of a document will be notified if subsequent reviewers make comments. This will allow previous reviewers to view and respond to these additional comments via the Document Register. |
|
Allow closing of document comments by other users |
This option allows any user able to view comments relating to a document to close out the comments of any other user in relation to the same document. |
|
Allow comment ‘raised by’ to update comment attributes and closeout comment |
This option allows the user specified in the ‘Raised by’ comment to update comment attributes and close out the comment even if they were not the user who entered the comment. |
|
Allow responses to closed-out comments |
This option if ticked enables responses to be added to comments that have been already closed-out. |
|
Enable redlining and comments after document review workflow completion |
Used to enable the ongoing red-lining of and commenting against documents by users with access to them once the review workflow for them is completed. |
|
Enable redlining and comments on unrestrained documents |
Used to enable or disable the ability for users to make comments or mark-up Un-Restrained documents. |
|
Enable upload of additional View files by Review Coordinator within the release screen |
This option enables the review coordinator to upload additional view files to a document as part of the Document Release process. |
|
Enable redlining on restrained documents |
Used to disable the ability to redline markup during a review. By default, the option is not selected |
|
Enable upload of additional View files by Originator for Restrained documents |
This option enables the document originator to upload additional view files to a document that is currently restrained and awaiting workflow activation. |
|
Enable transmitting rejected documents to all users |
This option enables the transmittal of Rejected documents to any user. By default, the option is not selected, and such transmittals are restricted to be sent only to the Document Originator. |
|
Enable transmitting of review documents to all users |
This option allows documents that are currently restrained to be transmitted to any user. If not selected, transmitting of restrained documents is limited to only users part of the workflow process. |
|
Send automatic notifications to setup distribution group |
If an un-restrained document is uploaded to an attributes that is not related to any Distribution Rule an automatic email notification will be sent to the Project Administrator. |
|
Enable “Notify” option when adding new users to a distribution group |
If enabled, when a person is added to a distribution group, the Notify box will be ticked by default. |
|
Include Reviewer comments when releasing documents |
During the release of document this option will select all comments and redlines by default in the Document Release screen. |
|
Allow deleting of transmitted documents |
This option enables documents to be deleted even if they have been included on transmittals. We recommend enabling this option only when required. |
|
Allow changing details of multiple documents |
This option enables the Primary and Additional Project Administrators to be able to change the details of documents in bulk. |
| Allow changing details on superseded revisions. |
This option enables the Primary and Additional Project Administrators to be able change details on superseded revisions. |
|
Notify users about document deletion by default |
When documents are deleted a notification can be sent to users, this setting sets the default. |
|
Allow reviewers to bypass review |
Allows reviewers in a workflow to bypass remaining reviewers and go straight to the Review Coordinator as long as this option is enabled and ‘Can send to Review Coordinator bypassing other reviews’ is enabled in the Review Team defaults. |
|
Carry forward links when documents are revised |
The Uploader is given the option to maintain the existing links to view files when the document is revised. |
|
Allow Reviewers to nominate a review status |
A reviewer can suggest a review status when completing the review process. |
|
Allow review co-ordinator to edit PDF files with Bluebeam review in Release wizard |
If Bluebeam integration is activated, this option will allow the Review Coordinator to edit any pdf files using Bluebeam within the Release wizard. Additional settings for this may need to be enabled by InEight. |
|
Show Completed column in Release wizard to allow Review coordinators to control document releases |
This option shows a ‘Completed’ column with a tick box in the document release screen. |
|
Allow all users with document access to view its review status |
This option allows all users with document access to see the Current Document Review Status. |
|
Allow Review Initiator/ Administrator to Release/Reject documents prior to workflow activation |
The Review Initiator can Release or Reject a restrained document without activating a workflow. |
|
Allow uploading of superseded document revisions |
For Administrators and/or Other Document Uploaders to upload superseded revisions of documents this option needs to be enabled. Select if access to documents uploaded as superseded is to be carried forward from the previous revision. |
|
After uploading a restrained document
|
Once a restrained document has been uploaded choose ‘Prompt to start a review’ or ‘Prompt to transmit the restrained documents’. By default, ‘Prompt to transmit restrained documents’ will be selected. |
|
Extract Document metadata from file name |
This can be used with a single or bulk upload, if this option is ticked metadata is automatically updated based on information pulled from a Document name |
|
Document Download expires in X days (notifications) |
The value entered in this field will determine how long after the notification is sent the users can download the document from that email notification. |
|
Respond to Transmittals within X days |
This is a default number of working days used to calculate the respond by date for transmittals based on the current date + number of days defined here. |
|
Packages |
|
|
Access to newly created packages |
Choose whether newly created packages are to be accessible to all company users or only selected company users. It is also possible to prevent users modifying the security of a package at package level. |
|
TenderDocs |
|
|
Show Tender Submissions only after the Tender is closed for bidding |
Disables the Submissions tab within the Package Details screen until the Package Tender has been closed for bidding. |
|
Allow upload to completed submissions |
Enables Tenderers to upload additional documents to their submission even after they have marked their submission as complete. |
|
Modules to be enabled in TenderDocs |
Select which modules should be enabled in the TenderDocs portal. |
|
Submission Originator |
Use this option to define whether the Submission originator is either the Project Administrator or the Package Creator. |
|
Auto Numbering |
|
|
Auto Numbering |
This section is used to configure automatic number for any of: Document Numbers; Mail; Packages; or Transmittals. |
| Forms | |
| Allow cancellation of Forms | Use this option to control the canceling of forms. Options are to enable cancellation by Administrators, Company Users and or Senders. |
| Allow forms to be reactivated | Use this option to control the reactivation of forms. Options are to enable form reactivation by Administrators or Initiators. |
| Allow closing out of form comments made by other users | This option allows any user able to view comments relating to a form to close out comments made by other users. |
| Allow Responses to Closed-Out comments | This option if ticked enables responses to be added to comments that have been already closed-out. |
| Lots | |
| Allow deleting of Lots | If this option is unticked, this overrides individual or group security settings. That is, no users will be able to delete Lots, regardless of their security settings. |
| Allow Lot originator company users to modify Lot security. | This option allows the Lot Originator to grant access to the Lot to users from other companies, or even entire companies. |
| Default Lot Status | The default Lot status can also be set. In this case, all Lots are Outstanding by default. |
| Close-out all Lot items prior to changing the Lot Status to "Close-out" | The project can also prevent users from changing a Lot Status to closed out if there are open items filed within the Lot. This will enforce closure of all items filed within the Lot prior to the status changing to closed. |
| Allow items to be added or removed to a closed out lot. | The Close-out lot setting allows users to enable or disable the ability to add or remove lot items from a closed-out lot. This setting is turned on by default. |
| Gallery | |
| Set Default Access |
|
| Make gallery item private | This option gives users the opportunity to upload images that cannot be shared amongst other InEight Document projects. |
| Enable Watermark | This setting allows for a customised watermark to be placed over the Gallery image. |
| Defects | |
| Default days to rectify Defects | Sets the default number of days an assigned Sub Contractor has to resolve the defect. When a new defect is created and assigned a Sub Contractor the ‘Due by Date’ will automatically be populated with a date in the future that is the current date, plus the specified number of days. |
| Mark new defect entries as. | Assigns a default value when creating new defects. |
| Rank Captions | Rank Captions allows the Primary Administrator to specify an alternate name for each of the Project Inspection List levels. This alternate name replaces the default name in all instances. This can revert back to the default name by deleting the assigned ‘Caption’. |
The Project Number cannot be changed after project creation.
There are two further Project Settings in relation to Documents that can be set only by InEight, please contact if these are of interest. These are:
Allow multiple files of same file extension for a single document - enable more than one file with the same file extension to be uploaded against a single document (e.g. 2.pdf files).
Carry forward document comments –outstanding comments against a document (not closed out) are automatically carried forward to the next revision of the document.
Additional Information
9977 N 90th Street, Suite 250 Scottsdale, AZ 85258 | 1-800-637-7496
© 2024 InEight, Inc. All Rights Reserved | Privacy Statement | Terms of Service | Cookie Policy | Do not sell/share my information