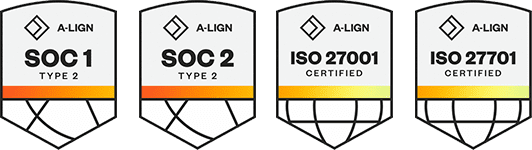Products
Solutions
Resources
9977 N 90th Street, Suite 250 Scottsdale, AZ 85258 | 1-800-637-7496
© 2024 InEight, Inc. All Rights Reserved | Privacy Statement | Terms of Service | Cookie Policy | Do not sell/share my information
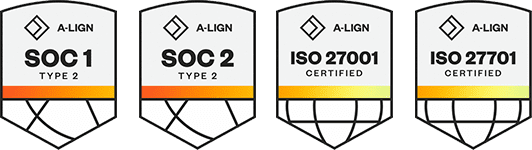
Companies in InEight Document are used to group contacts belonging to the same organization or company.
It is not possible to create a contact without first creating the company they belong to.
To create a new company:
Click the drop down next to Contacts select Companies.
At the Companies screen click New.
At the New Company Details window enter the following information using the Details, Options tabs and the menu options.
Updated above image to include SSO tab for 20.9.
|
Field |
Description |
|---|---|
|
Company Details (*Mandatory) |
|
|
Company ID* |
The Company ID you assign will be used throughout the InEight Document system and it is advisable to create a procedure on how you will assign Company IDs. A meaningful abbreviation for Company IDs is suggested for example INEIGHT for InEight. |
|
Company Name* |
The Company Name. |
|
Company Type* |
The type of company. |
|
Company Details |
|
|
Business Reg. No.: |
The business registration number for the company. |
|
Address Details |
Enter the Address Details for the Company which include: Address Line 1, Address Line 2, City, State, Postcode, and Country, Phone, Fax, and Website.
The address details entered for the company are used as the default address for any contacts created within the company. |
|
Logo |
The logo file for use on Mail and Reports etc. |
|
Trades |
Use the + button to assign one or more Trades to the Company. |
|
Departments |
Use the + button to define Departments within the Company. |
|
Fax-in Number |
The project fax number for the company used for the Integrated service and on default mail form headers. |
|
Email-in Address |
The project email address for the company used for the Integrated Email-In service and on default mail form headers. |
|
Options |
|
|
Company Administrator |
Selected Company Administrator. |
|
Force users to file Mail in Folders. |
To control the filing of mail into Folders for users within this company. The options are Never, Prompt, or Always. |
|
Allow removing allocated mails from Folders. |
To control if users can remove mails from Folders once they have been filed. |
|
Enable Personal Unregistered Mailboxes |
Will activate Personal Unregistered Mailbox for this company. |
|
Upload to other company documents |
Enables the company to upload revisions of documents where they are not in the original uploading company. |
|
Allow uploading documents on behalf of other companies. |
This option enables this company to upload documents on behalf of other companies. |
|
Send confirmation to sender when processing unregistered mails. |
Un-Tick this box to stop the sending of notifications from InEight Document to the senders of unregistered mails (Fax-In and Email-In). |
|
Only the Company Administrator can create/manage users within this company |
This option prevents the Primary or Additional Project Administrators or other users belonging to this company from creating additional users within this company. |
|
Allow company administrator to create contacts in other companies |
This option enables company administrators to create contacts in companies other than their own. This option can only be enabled by InEight. |
|
Allow user custom register views |
Tick this option to enables users to create their own custom views of the main InEight Document registers. |
| Enforce two-factor authentication for all company users | Enforces two-factor authentication for all users in the company. |
|
Document Access |
|
|
In Document Register: |
Show document list users have access to - allows users in that company to only see documents listed that they have access to. Show document list users have access to or uploaded by their company - in addition will list all documents that were uploaded by their company Show entire documents list - the entire list visible.
These options do not change a person’s access only the view in the Document Register |
|
Provide users access to documents uploaded by their company |
This option gives access to all users within a company to all documents uploaded by their company. |
|
Provide users access to documents received via transmittal |
If activated by InEight (and ticked) allows users access to documents transmittal regardless if they were a recipient on the transmittal.
Select the users (All or Selected) that receive transmittals to be granted access to other users.
Select the users (All or Selected) who will gain access to the documents received via the transmittals defined above. There is also an option of allowing new users within the company to gain access as they are setup. |
|
Unreg Notifications |
|
|
Unreg Notifications |
Select contacts within the company to receive notifications about the receipt of new Unregistered mail. |
|
Upload Rules |
|
|
Upload Rules |
Used to add an upload rules to the company , this controls what types of documents users can upload. The Upload Rules are defined via Manage Document Rules. |
| SSO Sign-On Setup | |
| SSO settings |
Used to define SSO information such as Corporate Domain and Authentication Provider. After setup, you can use the Login Using address as your SSO link.
After your first project is set up, any future projects just need the company ID and domain name to be populated. Added this section for 20.9 update. |
|
Menu buttons |
|
|
|
User can print the company details. |
|
Upload Logo |
Upload Logo is used to upload your company logo for mail, reports, etc. Use the Remove Logo button to remove a previous uploaded logo and the Customize Logo button to customize the position of the logo on mail. |
*Mandatory fields
Save and Close when finished.
To delete companies click Delete , only if no contacts are set up for the company.
The Company ID can be changed by the Primary or Additional Project Administrators.
Use More to: Duplicate a company; Make all Contacts in a company Active/In-Active; or Customize the layout of the register.
Use Export, Excel and choose between All Items and Selected Items to export the current filter in the Company register.
Company history – There is now a complete history log for the Company register. A full audit log captures any newly created companies, modifications, deletions, and other functions, and is available from the toolbar menu.
To see company history, go to Contacts > Companies. In the list of companies, select a company, and then click the More button. In the drop-down list, select View History.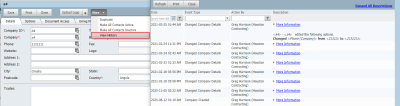
You can also see the history of all companies in the list. To see the full history, make sure you have no company selected, and then click More. In the drop-down list, select View History.
Additional Information
9977 N 90th Street, Suite 250 Scottsdale, AZ 85258 | 1-800-637-7496
© 2024 InEight, Inc. All Rights Reserved | Privacy Statement | Terms of Service | Cookie Policy | Do not sell/share my information