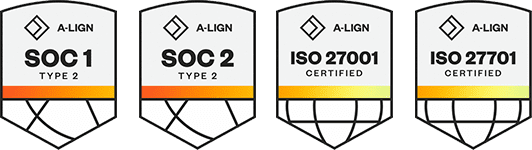Products
Solutions
Resources
9977 N 90th Street, Suite 250 Scottsdale, AZ 85258 | 1-800-637-7496
© 2024 InEight, Inc. All Rights Reserved | Privacy Statement | Terms of Service | Cookie Policy | Do not sell/share my information
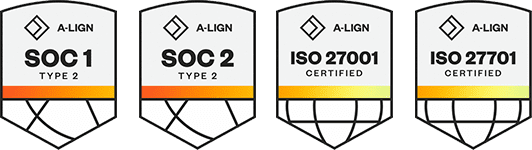
InEight Document controls who can upload documents to the system by a flexible system of Document Rules. Upload Rules are defined in terms of key document attributes and companies are allocated to one or more rule sets meaning that they can only upload documents that conform to the rules of the rule set they have been assigned to.
To Define Document Upload Rules:
Click Admin then Manage Document Rules.
Select the Rule Type as Upload.
Click New to add a new Upload Rule.
Enter a Title (e.g. “Upload of Electrical and Fire Drawings”).
The rules for who can upload documents for this Upload Group are controlled using any of four key document attributes which are: Status; Discipline; Category; and/or Type. Any indicates any value is visible or individual items can be selected.
At the Details tab, tick the attribute boxes as required to define the required attributes for this Upload Rule.
Click on the Allocations tab.
Assign the required companies to the Upload Rule by using Add Companies and moving them from the left hand pane to the right hand pane. Alternatively use Add Users or Add Departments.
Click Save then Close.
In addition to belonging to a company assigned to one or more Upload Rules, users who need to upload documents must be assigned Full Access to the Document Register.
While more than one company can be authorized to upload documents belonging to an Upload Rule set, once a document has been uploaded, generally only the company who uploaded it can upload future revisions.
Document Rule History – There is now a complete history log for the project Document rules. A full audit log captures any newly created rules, modifications, deletions, and other functions, and is available from the toolbar menu.
To see document rule history, go to Settings > Admin > Manage Document Rules. In the list of rules, select a rule, and then click the More button. In the drop-down list, select View history.
You can also see the history of all rules in the list. To see the full history, make sure you have no rule selected, and then click More. In the drop-down list, select View History.
Additional Information
9977 N 90th Street, Suite 250 Scottsdale, AZ 85258 | 1-800-637-7496
© 2024 InEight, Inc. All Rights Reserved | Privacy Statement | Terms of Service | Cookie Policy | Do not sell/share my information