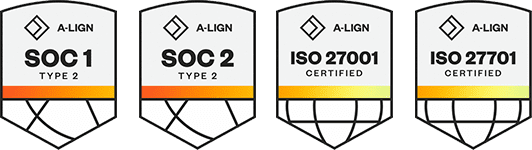Products
Solutions
Resources
9977 N 90th Street, Suite 250 Scottsdale, AZ 85258 | 1-800-637-7496
© 2024 InEight, Inc. All Rights Reserved | Privacy Statement | Terms of Service | Cookie Policy | Do not sell/share my information
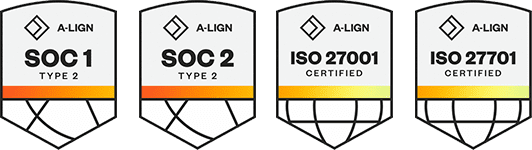
Access to InEight Document is controlled using User Ids and Passwords and 128 bit SSL Encryption during the login process to protect this information.
Users can change their own passwords at any time as follows:
Click Settings and select Change Password.
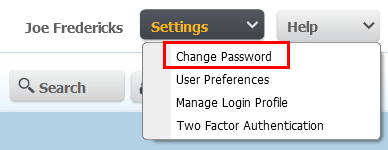
Enter your current password.
Enter your new password and reconfirm it by entering it again and then click OK.
A notification is sent out to the user whenever their password is changed.
Users may be forced to change their password periodically based on specific project settings.
Changing the password in the current project changes it for all other projects you have access to with the same password.
Where multiple projects are being accessed by a user with a standard InEight Document login, all projects are accessed using the same UserID, CompanyID and Password. Alternatively, you can use a Login Profile which consolidates your credentials under a single profile account. For more information on using Login Profiles, see this article.
If a user's password changes for one project, this may result in a project ‘disappearing’ from the user's project list.
The affected user would need to log in with their new password and manually re-configure it to match the password of the other projects. At this point their project list should be fully available once again.
If a Project Administrator manually resets a user's password for one project and that Project Administrator is unique only to that project for that users project list, then this will change that user's password for only that project.
If this is done whilst a user is logged in and that user originally had access to 5 projects, they may notice that with the sudden change of password, that their project list has been reduced by 1 project, due to the change in password.
In this scenario, the user whose password was changed should also receive a ‘Notification of Password Change’.
If you forgot your password, click Forgot your password at the bottom of the Sign in dialog box.
The Request New Password dialog box opens. Enter your user ID, company, and email address, and then select the reCAPTCHA checkbox. Click OK. Password information is sent to you in an email message.
Additional Information
9977 N 90th Street, Suite 250 Scottsdale, AZ 85258 | 1-800-637-7496
© 2024 InEight, Inc. All Rights Reserved | Privacy Statement | Terms of Service | Cookie Policy | Do not sell/share my information