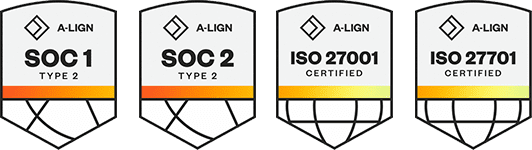Products
Solutions
Resources
9977 N 90th Street, Suite 250 Scottsdale, AZ 85258 | 1-800-637-7496
© 2024 InEight, Inc. All Rights Reserved | Privacy Statement | Terms of Service | Cookie Policy | Do not sell/share my information
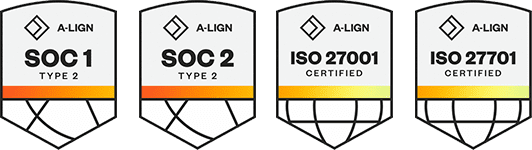
The Advanced Mail Search screen enables structured and intelligent searching via any of the key data fields relating to the mailbox you are currently using.
|
Option |
Explanation |
|---|---|
|
Addressed to: |
Defaults to Personal Mail but can be modified to include any mail sent or received by your company or department based on access settings. |
|
To: |
Select a Company or Person from the drop-down list. |
|
From: |
Select a Company or Person from the drop-down list. |
|
Date received: |
Search for mail received during a specific date range or for mails received in the last X days. The default here is set in Project Settings. |
|
Responses requested: |
Search for mail which require a response during the specified date range or within the next X days. |
|
Show: |
Provides three options to filter from - All mail (Default). - New Mail (Mails that are Unread) - Outstanding mail (mails with Status = Outstanding) |
|
Mail Type: |
Drop-down list. |
|
Priority: |
Filter out data using different priority levels. |
|
Mail Ref Contains: |
Search by the mail reference number or part thereof. |
|
Subject: |
Select a search condition such as “Contains”, or “Begins with” and enter the search text string in the field provided. |
|
Message: |
Search across the body text of all mails for a string of text. |
|
Attachment: |
Search through text-based file attachments (e.g. MS Word, MS Excel, HTML, RTF and TXT) for a text string. |
|
Attachment Names: |
Search based on the name(s) of file attachments. |
|
More Search Options: |
Further search capability using a full SQL type Search. Add as many rows as required using the AND or OR options to join the rows together. |
Wild cards can be used to enhance the search process. Use “?” to search for any character. For example, searching for Document Number A?1 will return A01, A11, A12 etc. Use “*” to match any number of characters. For example, Structur* will return Structural, Structures, Structuring etc.
To save advanced search settings, click Save and enter a Title for the saved settings. You can then use the Manage button to load a previously saved search or use the Saved button at the top of the mail registers.
To share the current view of the mail register with an Advanced search active, select Generate Hyperlink for the current register from the More button list of options. Then choose Copy to Clipboard and paste as required. the link into an email, a mail or even into Quick Links. Note that results filtered using quick search or column filters will not be included in this link.
Additional Information
9977 N 90th Street, Suite 250 Scottsdale, AZ 85258 | 1-800-637-7496
© 2024 InEight, Inc. All Rights Reserved | Privacy Statement | Terms of Service | Cookie Policy | Do not sell/share my information