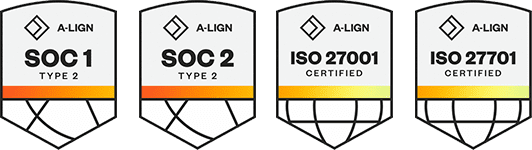Products
Solutions
Resources
9977 N 90th Street, Suite 250 Scottsdale, AZ 85258 | 1-800-637-7496
© 2024 InEight, Inc. All Rights Reserved | Privacy Statement | Terms of Service | Cookie Policy | Do not sell/share my information
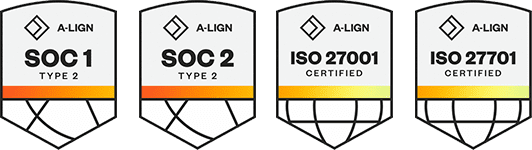
To create InEight Mail:
Click the New button in the top left of the screen then Mail.
Select the appropriate mail type. The list of mail types available depends on the sender’s access permissions. This opens a new window.
To add recipients, choose one of the following options:
Type (or select using the date picker) a Response required by date if required.
Select a Priority if needed. This may have an impact on how the user is notified about this mail.
Change the default Status if relevant.
Tick Request Read Receipt if required.
To add attachments, drag and drop them into the message window or select the arrow next to the Attach Files button at the top of the mail and choose the appropriate option. (Attach Files refers to files stored locally on your machine).
To classify mail further (for example by Discipline, Area and Location), select the relevant drop-down lists below the message. Depending on your project, some of these fields may be mandatory.
To save the mail as a draft, click Save.
To send for review, or to send and close out, click the arrow next to the Send button.
To send the mail, click Send.
If you require a contact to be added to the address book, contact the Project Administrator or your Company Administrator.
To use a Custom Footer with your mail, scroll to the bottom of the mail form to the section labelled Footer and select the Custom Footer that you wish to use. If a custom footer is selected the text can be edited on a per mail basis.
Use the Action note and / or Response fields to make any internal notes about the mail item being created. These fields are not visible to the recipients of the mail item.
Insert predefined strings of text using Text Inputs which can be defined by Project Administrators.
Select Print Preview from the Print button drop down list to preview before sending. The mail will be displayed with a DRAFT Header as it has not been sent.
File mail in a folder as it is being generated using the More button.
Attach a PDF or HTML copy of the mail by ticking the relevant option at the bottom of the mail form.
See also:
Additional Information
9977 N 90th Street, Suite 250 Scottsdale, AZ 85258 | 1-800-637-7496
© 2024 InEight, Inc. All Rights Reserved | Privacy Statement | Terms of Service | Cookie Policy | Do not sell/share my information