Products
Solutions
Resources
9977 N 90th Street, Suite 250 Scottsdale, AZ 85258 | 1-800-637-7496
© 2024 InEight, Inc. All Rights Reserved | Privacy Statement | Terms of Service | Cookie Policy | Do not sell/share my information

Review teams in InEight Document are pre-defined either on a per discipline or free form basis so when the workflow for a document is activated the system knows which reviewers notify in each sequence.
In addition to defining review teams, the document review coordinator is specified. This is the company and contact responsible for managing the review process and workflow for restrained documents for each review team. The review coordinator is also responsible for consolidating the review comments and applying a review status once reviewers have completed their individual reviews.
There are three steps in relation to defining review teams and review settings:
Define the review team title and discipline which controls which documents will be assigned to this team.
Define the review and release defaults for the team.
Define the review team and review coordinator.
Click the cogwheel icon and select Admin.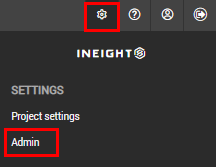
Select Manage document rules.
In the Rule type drop-down menu, select Review Team.
Click the plus icon.
In the Review/Release Defaults tab, select the following options for the Review Process:
Remind reviewers every (input days): Enter the interval for the auto-sending of reminders to reviewers if they have not completed their review by the due date.
Default review duration in (input days): This is the default duration, in working days, for each user to complete their review.
Automatically complete document review in (input days) after the due date: This option can be enabled to have the system automatically complete each reviewers review (with no comments) if they do not complete their review prior to the defined number of days after their due date.
Notify Review Coordinator of delays in the review process: Select whether to notify the review coordinator of any delays in the review process.
In the Review/Release Defaults tab, select the following options for the Release Process:
Notify Review Coordinator of delays in the release process: Select whether to notify the review coordinator of any delays in the release process.
Notify Administrator of delays in the release process: Select whether to notify the administrator of any delays in the release process.
Default release duration in (input days): The default duration allocated to release a document after all reviewers have completed their review. This is used as a trigger to control the notifications regarding delays in the release process.
Automatically complete document release in (input days) after the due date: This option enables the system to automatically release documents if the review coordinator has not released them prior to a defined number of days after the due date. If this option is enabled, select the review status code to be assigned in case of an automatic release.
In the Review Team tab, select the following options:
Document review coordinator: Set as either user or role.
Document review coordinator company: Select the company.
Document review coordinator: Select the coordinator.
Total review duration in (input days): Enter in the total amount of days the review must be completed by.
Select the company.
For each contact, select the following options:
Sequence: The sequence determines the order in which each reviewer will receive the documents for review. Users with the lowest sequence will receive the document first. Once that user has completed their review, the person with the next lowest sequence will receive the document for review until all reviewers have completed their review. If using parallel reviews, the sequence should be the same for each user so that all users will receive the documents at the same time.
Duration: This is the scheduled duration in days assigned to the reviewer to review documents. The combined total duration for all users should not exceed the total review duration.
Optional: This indicates that a reviewer is not required to complete a review before the next reviewer in the sequence. This option is only available where two or more reviewers are at the same sequence. One reviewer must be mandatory in the sequence to enable others to be optional.
Either: This indicates that if one of two reviewers marked as Either completed a review, the reviewer in the next sequence will be notified. If other mandatory reviewers have not yet completed their review at the same sequence, it will not move on. This option requires at least two reviewers at the same sequence in a review team.
Click Save.
If no users are assigned to a review team, the workflow is considered as a single type and upon activation the document passes directly to the review coordinator for release.
If a review coordinator is changed within a review team rule, the project administrator is prompted whether reviews in progress should be updated with the new review coordinator details.
A default review team is setup with the project administrator as the review coordinator to cover where no review teams have yet been defined. This default review team can be modified by the project administrator.
If using the roles option, people added to that role will all be defined as Either.
You can add, remove, or replace users and free-form review teams in document rules in bulk.
When you have one or more reviewers to add to multiple document rules, you can save time by adding reviewers to rules in bulk.
From the Review team Rule Type page (Settings > Admin > Manage document rules > Review team), select multiple teams.
Expand the Actions menu, and then select Add reviewers. The Add reviewers dialog box opens that shows a list of applicable users or roles.
Select the radio button for All users or Roles, and then enter the company name. A list of contacts is shown.
Select the contacts you want to add to the team, and then click the arrow to move them to the Allocated contacts, roles and free form review teams section.
You can copy attributes from a reviewer to the new reviewers.
When you want to replace reviewers in multiple review teams, you can save time by replacing the reviewers in bulk.
From the Review team Rule Type page (Settings > Admin > Manage document rules > Review team), select multiple teams.
Expand the Actions menu, and then select Replace reviewers. The Replace reviewers dialog box opens.
Enter the name of the current reviewer that you want to replace, and then select the company and reviewer name of the replacement.
Click Replace. The reviewer is replaced in the selected review teams.
When you want to remove a reviewer from multiple review teams, you can save time by removing the reviewers in bulk.
From the Review team Rule Type page (Settings > Admin > Manage document rules > Review team), select multiple teams.
Expand the Actions menu, and then select Remove reviewers. The Remove reviewers dialog box opens.
Select the name of the reviewer you want to remove, and then click Remove. The reviewer is removed from the selected review teams.
After you add reviewers, you can save time defining their attributes by copying the attributes of another reviewer on the team and applying them to the new members.
From the Review team Rule Type page (Settings > Admin > Manage document rules > Review team), click on a review team to open it, and then go to the Review team tab.
Select the name of the reviewer whose attributes you want to copy, and then click Copy attributes. The Copy Attributes dialog box opens.
Select where to place the copied attributes and the number of rows.
Select the attributes you want to copy, and then click Apply.
Additional Information
9977 N 90th Street, Suite 250 Scottsdale, AZ 85258 | 1-800-637-7496
© 2024 InEight, Inc. All Rights Reserved | Privacy Statement | Terms of Service | Cookie Policy | Do not sell/share my information
