Products
Solutions
Resources
9977 N 90th Street, Suite 250 Scottsdale, AZ 85258 | 1-800-637-7496
© 2024 InEight, Inc. All Rights Reserved | Privacy Statement | Terms of Service | Cookie Policy | Do not sell/share my information

In addition to standard folders, InEight Document enables projects and/or companies within a project to define a multi-level filing system with folders to further enhance the way items are indexed.
Use of folders in InEight Document enables a centralized filing system to be created for use by all parties on a project (public folders), or for use only by a single company on a project (private folders). The use of folders on a project does not in any way compromise a person’s security level.
You can create folders from your desired Register. These folders can either be standard, smart or dynamic folders.
Standard folders can be created to manually file mail, documents and other InEight data.
Smart folders automatically file mail, documents and other InEight data into folders based upon set filter criteria.
Dynamic folders can automate the process of creating folders and filing data into folders based on criteria. For example, if a document is uploaded to a discipline where no folder exists for that discipline, the folder will be created and the document filed automatically.
Enter in the details of the folder.
Click Save.
Expand the folder pane.
Click the Structure drop-down menu and select Add dynamic folder structure.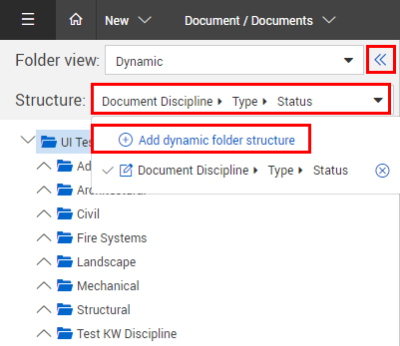
Select the top level field of your dynamic folder structure and click the arrow icon.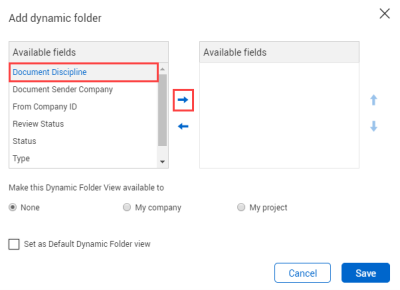
Select the next field required and click the arrow icon. Reorder the structure by clicking the arrows icons on the right.
Select whether the dynamic folder view is available to:
None
My company.
My Project.
Click Save.
Use of folders is restricted to users only belonging to the company that created them. Access limits still exist. For example, a user with only personal mail access can only see personal mail filed.
To copy a complete branch of the folder tree structure, right click and select Copy on the top folder. Then navigate and right click on the folder you want to copy to and select Paste. You will be prompted to enter the ID of the top folder in the new branch.
Rename and delete folders using the right click options.
There is no limit to the number of levels in the folder and section tree structure.
Custom fields can be added to the folder structure in addition to the ID and Title. Contact InEight for more information on this.
Additional Information
9977 N 90th Street, Suite 250 Scottsdale, AZ 85258 | 1-800-637-7496
© 2024 InEight, Inc. All Rights Reserved | Privacy Statement | Terms of Service | Cookie Policy | Do not sell/share my information
