Products
Solutions
Resources
9977 N 90th Street, Suite 250 Scottsdale, AZ 85258 | 1-800-637-7496
© 2024 InEight, Inc. All Rights Reserved | Privacy Statement | Terms of Service | Cookie Policy | Do not sell/share my information

Bluebeam RevU enables you to make ad-hoc markup and change the document version rather than changing the revision of the document.
Note that the option Versioning must also be enabled to use Bluebeam RevU. Refer to section 2.2 to link Bluebeam with InEight Document.
If your project is not set up to have a review workflow, it enables you to carry-out markup on unrestrained document. The option ‘Enable redlining and comments on unrestrained documents’ must be enabled via Project Settings.
If this dropdown is not available, right click on the toolbar and select Document Management.

Click the power plug icon next the dropdown to connect. Using single sign on (if enabled) will connect the user and provide them with an alternate icon (both plugs joined together and a green circle) which indicates the user is connected to the project.
Click on the Open File icon 
Choose the Documents folder. This provides a list of all accessible PDF files and details, including the document number (Name field), date last modified and current revision/version (Version field).
In this example below, document A-R-101 is at version 02.01 (the first version of revision 2).
To open the required PDF file, select the document then click OK.
In the Document Register, locate the document you wish to open with Bluebeam.
To Open Latest Version with Bluebeam – Select the document → click on Actions → Open Latest Version with Bluebeam.
Note: If you are using Google Chrome browser, you need to install ClickOnce plugint to allow opening the document with Bluebeam. Refer to Section 2.3 for further details.
When a document is opened in Bluebeam, the document number is shown in the top tab along with an icon indicating whether the document is currently editable or not.
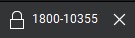
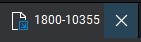
Closed Padlock – Indicates the document is locked in Bluebeam and cannot be edited. The edit functionality bar on the left side of Bluebeam will be inactive when the document is locked.
Paper with Blue Arrow – Indicates the document is unlocked in Bluebeam and can be edited. The edit functionality bar on the left side of Bluebeam will be activated when the document is unlocked.
When closing a document after editing it in Bluebeam choose one of the following options:
Check In – Checks the document back into InEight Document even if no changes have been made against the document. This will increase the version number of the document in InEight Document.
Undo Check Out – Checks the document back into InEight Document without recording any changes made against the document. This will not increase the version number of the document in InEight Document.
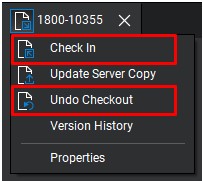
Documents can be unlocked automatically when added to Bluebeam by enabling the ‘Checkout on Open’ function when adding an InEight Document project to Bluebeam.
Additional Information
9977 N 90th Street, Suite 250 Scottsdale, AZ 85258 | 1-800-637-7496
© 2024 InEight, Inc. All Rights Reserved | Privacy Statement | Terms of Service | Cookie Policy | Do not sell/share my information
