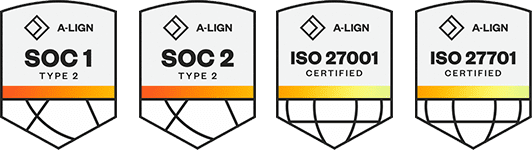Products
Solutions
Resources
9977 N 90th Street, Suite 250 Scottsdale, AZ 85258 | 1-800-637-7496
© 2024 InEight, Inc. All Rights Reserved | Privacy Statement | Terms of Service | Cookie Policy | Do not sell/share my information
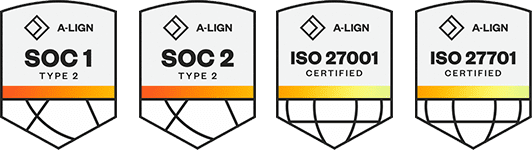
When you open a PDF for viewing, the PDF viewer opens. The PDF viewer is a web-based application that renders the document using your browser and can also be used to mark up documents. You can also view non-macro enabled Microsoft Office files, such as those with .docx or .xlsx extensions, and macro enabled files, such as those with .docm or .xlsm extensions.
Download PDF Viewer Quick Guide
When you select a PDF from the document register, the document opens with the PDF viewer. The PDF viewer provides you with tools to search file text, view, and manage comments and annotations, and view links.
The PDF viewer is available for projects that started with Document release 21.5. The viewer also opens when you select a PDF document from anywhere within Document for viewing.
Locate the document in the Document register or dashboard tile. A blue icon in the PDF column indicates a PDF that you can access.
Click the View icon to load the document in PDF Viewer.
The PDF image is shown in a new browser window.
You can view the document, search for text, view and manage comments, add and view links, and add and manage annotations.
Additional Information
9977 N 90th Street, Suite 250 Scottsdale, AZ 85258 | 1-800-637-7496
© 2024 InEight, Inc. All Rights Reserved | Privacy Statement | Terms of Service | Cookie Policy | Do not sell/share my information