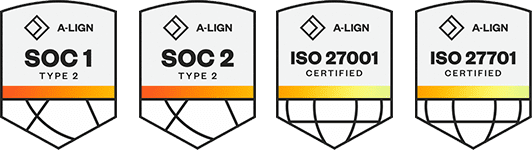Products
Solutions
Resources
9977 N 90th Street, Suite 250 Scottsdale, AZ 85258 | 1-800-637-7496
© 2024 InEight, Inc. All Rights Reserved | Privacy Statement | Terms of Service | Cookie Policy | Do not sell/share my information
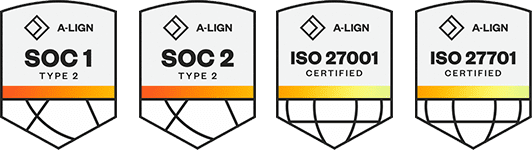
You can take a photo with your device and insert it into the PDF as an annotation.
You must allow Document to access your camera on your device.
From the markup tools menu, tap the Image icon.
At the prompt, select an area on the page to pin the photo.
Select Take a new image to open the camera on your device.
Take a photo, and then tap Use Photo at the bottom left of the image.
Optionally use the markup tools to annotate your photo, and then tap the Complete icon. The Save and link image dialog box opens.
Basic markup tools are available for annotation. The tool set is different from the markup tools in the PDF viewer.
Enter the title, notes, tags, and access level of the image, and then tap Save. The image is uploaded to the gallery, and the Manage linked items slide-out panel opens, indicating that the image has been added. A lens icon is added to the place you selected on the PDF page.
Tap the Complete icon.
Tap the Save icon to save the PDF.
You can tap the lens icon to return to the Manage linked items slide-out panel. See Manage document links for more information about linking items to a PDF.
Additional Information
9977 N 90th Street, Suite 250 Scottsdale, AZ 85258 | 1-800-637-7496
© 2024 InEight, Inc. All Rights Reserved | Privacy Statement | Terms of Service | Cookie Policy | Do not sell/share my information