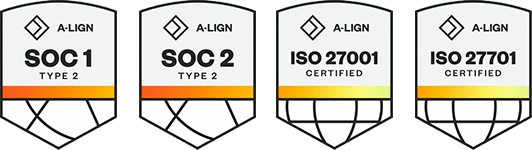Products
Solutions
Resources
9977 N 90th Street, Suite 250 Scottsdale, AZ 85258 | 1-800-637-7496
© 2024 InEight, Inc. All Rights Reserved | Privacy Statement | Terms of Service | Cookie Policy | Do not sell/share my information
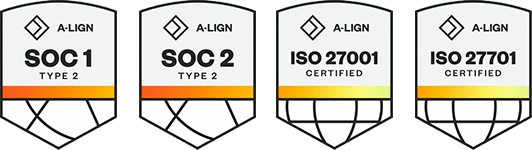
Prior to sending information from InEight Estimate to Primavera, you need to make sure the proper settings are in place.
Primavera scheduling options are configured on the Setup > Job Properties > Schedule tab.
At the top of the Schedule tab, the Integrated Schedule must be set to Primavera
As a default, the Always use Plug Days when updating InEight Estimate from the schedule checkbox is not selected (on a job by job basis, this box can be checked later for jobs in which an estimator does not want updates from Primavera to change the duration and therefore the cost of your cost items in InEight Estimate)
On the Schedule tab, there are several sub-tabs that need to be set up correctly to produce correct data behavior and ensure the correct passing of data to Primavera
On the Schedule > Login Options tab of Job Properties, select the Use these login settings radio button.
If pre-defined login settings were required, the Use pre-defined login settings radio button would be selected instead
The Instance will remain set to -Default-
Database selection will be pmdb during training.
Type your user name in the User Name field.
Type your password into the Password field.
The Mapping Options tab contains options critical to downstream applications. It will have the following settings selected by default:
The CBS Position Code is selected as the field to populate the Primavera WBS Code and Activity ID fields.
The Manage the Primavera WBS structure in InEight Estimate… radio button is selected for the initial push from InEight Estimate to P6.
This means the WBS structure in Primavera will be controlled by the structure of superior and terminal cost items in InEight Estimate.
Selecting the other option would cause the WBS structure to be controlled in Primavera. Only terminal cost items would be sent from InEight Estimate to Primavera and all hierarchal structure (WBS Elements) would be created in Primavera manually
This option can be changed later, on a job-by-job basis.
The Update the Project’s Planned Start Date in Primavera from the Forecast Start Date option is checked.
The Resources tab dictates how resources are mapped between InEight Estimate and P6.
|
Section |
Name |
|
|---|---|---|
|
1 |
Update Primavera Resources from Estimate |
Provides options for sending InEight Estimate resources to Primavera.
|
|
2 |
Map Resource Types to Primavera |
Specify whether your resources will import into Primavera as Resources or Roles. |
|
3 |
Update Primavera Budgeted Units when using Plug Days |
Allows you to specify how to handle Budgeted Units for items that use Plug Days. |
|
4 |
Update Primavera Cost Accounts from Estimate Account Codes |
Checking this box causes assigned account codes to import into Primavera as Cost Accounts. |
|
5 |
Update Price/Unit on Primavera Resource Assignments |
Checking the boxes in this section will cause the Charge Rate costs of your resources to import into Primavera along with your resources. |
The Expense Costs tab is useful for bringing costs in from InEight Estimate that are not connected to resources, for example, your plugged and/or quoted cost items. This tab is optional, and it is not required to make selections here.
You can create tags and user defined fields (UDF) in Estimate and optionally select to update Primavera activities with Cost Item Tags from Estimate. Tags and UDFs only update in Primavera when the Update Primavera Activities with Cost Item Tags from Estimate is selected.
When creating custom tag names, do not use periods. Using periods causes syncs to fail.
Before you can integrate with Primavera, your cost items need to be marked as Scheduled in InEight Estimate. This is done on the Cost Breakdown Structure (CBS) Register. From your Saved Views drop-down list in the CBS, the Schedule Setup View displays all of your schedule-related columns. There are a couple to keep in mind when you schedule your items:
Scheduled: This column tells you which of your items are selected to be included in your Primavera schedule
Roll Up Schedule: This column lets you check a box to roll up your estimate to the selected level when it imports into Primavera
The following steps walk you through scheduling your cost items.
In the Training Job, from the Estimate tab, select Cost Breakdown Structure.
In the Saved Views drop-down list, select Schedule Setup View.

In the Scheduled column, you can select the checkbox for each cost item that you want to schedule
If a cost item has subordinate cost items below it, you will only be able to check the superior cost item, which will automatically schedule the subordinate cost items along with it
Select the Mobilization, Clearing & Grubbing, and Unclassified Excavation cost items, then press Tab.
In the Training Job, from the Estimate tab, select Cost Breakdown Structure.
From the Saved Views drop-down list, select Schedule Setup View.
To schedule multiple cost items, you can highlight the row for each cost item that you want to schedule, using the Shift and Ctrl keys to select multiple rows.
Select additional cost items 4-Aggregate base, 5- Asphalt Concrete Hot Mix, and 6- 36-inch RCP Culvert Class.
To schedule all cost items, highlight the JOB row.
Right click on the selected rows and select Schedule Selection.
On the Schedule Cost Items dialog, you can select whether or not you want to roll up the selected cost items to a specific level of the CBS for scheduling purposes
Select Schedule selected cost items and their subordinates without rolling them up, then click OK.
Your scheduled cost items will import into Primavera the next time you update Primavera from InEight Estimate.
For cost item 3 – Unclassified Excavation, your scheduler does not need all of your estimate details and wants to roll up your cost items to a higher level when they import into the Primavera schedule.
Follow the steps below to learn how to roll up your cost items for the schedule.
Now that you have set up your Primavera options in Job Properties and scheduled your cost items in the CBS, you are ready to send your project information to Primavera.
When you first update Primavera from InEight Estimate, Primavera will create a new project automatically and load it with the following information from InEight Estimate:
|
Data Sent from InEight Estimate to Primavera |
||
|---|---|---|
|
Data Type |
InEight Estimate |
Primavera |
|
Project Data |
Job Code |
Project ID |
|
Job Description |
Project Name |
|
|
Activity Data |
CBS Position Code//Schedule ID |
WBS Code / Activity ID |
|
Description |
WBS Element / Activity Name |
|
|
Hours |
Planned Duration (Hours) |
|
|
Shift and Rate Rules |
Activity Calendar |
|
|
Cost Item Tags and UDFs |
Activity Codes or UDFs |
|
|
Cost Category Total Cost |
Cost Category (custom text columns) |
|
|
Resource Data |
Resource Code |
Resource ID |
|
Resource Description |
Resource Name |
|
|
Cost Data |
Resource Cost / Unit |
Resource Price / Unit |
|
Cost Category Total Cost |
Expense Category Budgeted Cost |
|
Tags, resource data, and cost data only update in Primavera if selected in the Job Properties > Schedule settings.
The following steps walk you through updating Primavera from InEight Estimate to create a new schedule.
From the Estimate tab, select Schedule>Update Primavera from InEight Estimate.
The Update Primavera From Estimate dialog prompts you to indicate what data to update to Primavera
Make sure Resources and Expenses are checked. Deselect Actuals (For Job Tracking purposes) if auto selected, then click OK.
An Attention prompt appears, letting you know that the job has not been saved.
Click Yes to save the job before updating Primavera.
A window appears that shows the progress of the data sync between InEight Estimate and Primavera. Depending on the size of the job, this can take several minutes
Custom tag names with periods causes syncs to fail. Remove any periods in custom tag names.
When the window disappears, the update is complete
Open Primavera P6 (Project Management) client.
Log in to Primavera, using the same Username and Password that was entered on the Schedule > Login Options tab in InEight Estimate Job Properties.
In Primavera, open the project.
In the Open Project dialog, expand the BID*BUILD folder.
All projects created from InEight Estimate are created in the BID*BUILD folder by default.
Your available projects are sorted by their job names.
Select the Training Job (with your initials) so that it is highlighted, and then select Open.
The WBS Layout displays for the project. You can see the breakdown structure imported from InEight Estimate with durations, rolled up as specified by the Roll Up Schedule option in InEight Estimate
Initially, the start date for your activities is the start date defined on the Job Properties > Cover Sheet tab (these will change as activity relationships are defined)
Select the Resources tab to see the resources that imported for each activity, with their associated costs.
You can also bring information back from Primavera into InEight Estimate. When you update InEight Estimate from Primavera, the following information updates:
|
Update InEight Estimate from Primavera |
||
|---|---|---|
|
Data Type |
Primavera |
InEight Estimate |
|
Activity Data |
Start Dates |
Start Dates |
|
Finish Dates |
Finish Dates |
|
|
Relationships |
Schedule Relationships |
|
|
Hours |
Plugged Days |
|
Complete the following steps to practice updating InEight Estimate from Primavera. You will create a scheduling relationship in Primavera, and then import the updated dates and relationships into InEight Estimate.
Open your version of the Training Job project in Primavera.
In the real world, it is likely that you would have overlapping activities, or your activities would occur out of order, however for this example you will link all activities from finish to start
Highlight all of your activities from 1-Mobilization through 6.4-Backfill RCP Pipe.
Right click on one of the selected rows and select Link Selected Activities to create the Finish to Start relationship.
You may have to select the Relationship Lines button to show the linked activities in the graph on the right side of the screen.
To schedule this new relationship, select the Schedule button (or press the F9 key).
On the Schedule Project window, keep the default settings and select the Schedule button.
To update InEight Estimate with this change, go back to InEight Estimate and select Estimate tab.
Select Schedule>Update Estimate from Primavera.
On the Update InEight Estimate from Primavera prompt, keep the default Update the estimate to stay in synch with the schedule selected, then click OK.
On the Schedule Setup View, you can see the Start and Finish dates updated from Primavera.
As changes to scope, resources, and costs come up in your estimate, and changes to relationships and dates occur in the schedule, you can continue updating your estimate and schedule as needed.
The Schedule Plug Days option allows you to define the duration in the schedule separate from the duration defined for your cost items on the Production tab.
For example, your 10” PVC Pipe activity may have extra days in the schedule due to the delivery date of the pipe material, but you don’t want those extra days to drive the costs in your estimate, since your crews won’t be working on the activity on those extra days.
All superior cost items are hard-coded to use Schedule Plug Days.
Look at the Days (Duration driven) column in the CBS where it shows 4.65 days for Excavate-Install-Backfill Pipe.
Make sure the Schedule Plug Days checkbox is selected on the Excavate-Install-Backfill Pipe cost item, then enter a Plug Days duration for the number of days the item will be scheduled in Primavera (7 days).
This allows you to maintain your duration of 4.65 days in the estimate and 7 days in the schedule.
The following steps will walk you through updating the schedule with a scope change in your estimate.
In the Training Job from the Estimate tab, select Cost Breakdown Structure.
In this scenario, there is a scope change for your Excavation requiring you to change all of your quantities
Change the quantity in the Forecast (T/O) Quantity field in the CBS as specified below:
|
Quantity Change for Cost Item |
|||
|---|---|---|---|
|
CBS Code |
Description |
Old Quantity |
New Quantity |
|
5 |
Asphalt Concrete Hot Mix Type A |
35,000 |
25,000 |
From the Estimate tab, select Schedule>Update Primaverafrom InEight Estimate to send the changed hours to Primavera.
The Update Primavera From InEight Estimate dialog prompts you to indicate what data to update to Primavera
Make sure Resources and Expenses are checked, then select OK.
A window appears that shows the progress of the data sync between InEight Estimate and Primavera. Depending on the size of the job, this can take a few minutes
When the window disappears, the update is complete
Open Primavera (P6 Web Client).
Open the Training Job project.
On the Activities screen, compare the Planned Duration to the Days (Duration driven) in InEight Estimate for Excavate-Install-Backfill Pipe.
The Primavera scheduled duration should have changed from 4.65 days to 7 days to match the updated duration in InEight Estimate for Excavate-Install-Backfill Pipe
To schedule this change in Primavera, select the Schedule button (or press the F9 key) and select the Schedule button on the Schedule Project window.
Your start and finish dates are different now. In InEight Estimate, from the Estimate tab, select Schedule>Update InEight Estimate from Primavera to update InEight Estimate with the new dates.
Additional Information
9977 N 90th Street, Suite 250 Scottsdale, AZ 85258 | 1-800-637-7496
© 2024 InEight, Inc. All Rights Reserved | Privacy Statement | Terms of Service | Cookie Policy | Do not sell/share my information