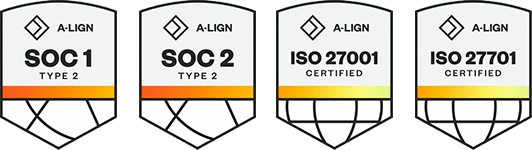Products
Solutions
Resources
9977 N 90th Street, Suite 250 Scottsdale, AZ 85258 | 1-800-637-7496
© 2024 InEight, Inc. All Rights Reserved | Privacy Statement | Terms of Service | Cookie Policy | Do not sell/share my information
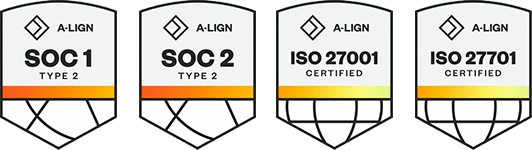
The Configuration Tool lets you specify the computer names where server applications run and the location of database files.
Security Roles and Active Directory Groups for Estimate are created with the Configuration Tool. The Configuration Tool can be accessed by going to C:\Program Files\InEight\InEight Estimate. Then scroll down the page and select ConfigurationTool.
The Configuration Tool can also be found using the following folder path C:\Program Files\InEight\InEight Estimate License Server.
The Configuration Tool has three main tabs
Network tab
Database tab
Attachments tab
When you install additional integrations, additional tabs appear in the Configuration Tool such as the Primavera and Job Consolidation tabs.
The Network tab defines the server path for the Estimate Server and License Server. You can also define the security roles within this tab.
On the Network tab, the first section you see is the Estimate Server. This section sets the Server IP address or Host Name of the Estimate Server on the client machine. When setting up the server, the default host name is localhost.
Below the IP address is the Port Number. Set the port number to match the port of the Estimate Server. The default port number is 8004.
The next section is the License Server. In the Server IP Address or Host Name text field, enter in the name of the server the License Server module has been installed on. If the License Server is installed on same machine as Estimate Server, leave this section blank.
The port number below the License Server IP address section should match the port of the License Server. The default port number is 8010.
The Security Roles section has the option to enforce role-based security policies. You can assign Active Directory Groups to specific users in Estimate by selecting the Enforce role-based security check box.
Use the following step-by-step to set security rules.
After selecting the Enforce role-based security check box the Users, Security Administrators, and Job Deleters sections become active. Select the browse button on the right.
When the Select Groups dialog box appears, select the object type you need to search your user for. The two object types you can select are Built-in security principals and Groups.
Select OK to close the Object Types window.
In the From the location section, define the location of the user for the Active Directory Group by selecting Locations.
In the text field for Object Names, enter in the full email of the user you are adding to the Active Directory Group. Select Check Names to confirm this user is available in the location you have searched for them.
The last section on the Network tab is Automatic Save. This section sets the amount of time per minute Estimate automatically saves any opens jobs.
The Database tab defines the server path for the SQL Server, sets up the Security login, identifies the Job Databases path, and Job Database Logs path.
On the Database tab, the first section you see is Server. Under Server IP Address or Host Name, enter the Host/DNS name or IP address of the SQL Server that contains the Estimate SQL Instance.
In the Instance Name section, enter in the name of the Database Instance where the Project Databases are held.
The Security section has two options. The first is a check box that, when checked, sets the security to Use Windows Authentication. Enable this feature if you want a Windows user to connect to SQL rather than a Local SQL User Account.
The second option is to create your own local SQL user account using the Account and Password fields. The default Account and Password both use the name bidbuilduser.
Both the Job Databases path and the Job Database Logs path navigate to the same pathway C:\Program Files\InEight\InEight Estimate\Jobs\. These paths point to the location of your MDF and LDF Files. The first two paths map your MDF data files and the following two paths map your LDF log files.
The Attachments tab lets you to choose how to enable attachments in Estimate. This tab has only two optional radio buttons to choose.
Enable Linked Attachments Only - When choosing this option, it requires no additional configuration. These attachments are not saved within Estimate Jobs. Files that are referenced should be on a Network Share or they will not be accessible by other users.
Enable Linked Attachments and Job Folder Attachments - The attachments folder located under C:\Program Files\InEight\InEight Estimate\Attachments needs to be shared.
If using option 2 and the indicated folder is not shared, the Estimate Configuration Window will not close.
If you installed the Primavera integration from the Estimate installation, click on the Primavera Integration tab in the Configuration Tool. The Primavera Integration tab define the paths to the Java Virtual Machine DLL and Java Memory settings.
This is required for users with the integration of Primavera with Estimate.
Use the Job Consolidation tab to define Performance settings, Database Server settings, Database Security, and Report Warehouse Data File paths.
This is required for users with the Enterprise Data Warehouse module.
Additional Information
9977 N 90th Street, Suite 250 Scottsdale, AZ 85258 | 1-800-637-7496
© 2024 InEight, Inc. All Rights Reserved | Privacy Statement | Terms of Service | Cookie Policy | Do not sell/share my information