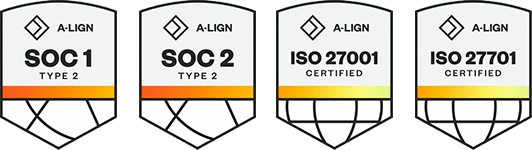Products
Solutions
Resources
9977 N 90th Street, Suite 250 Scottsdale, AZ 85258 | 1-800-637-7496
© 2024 InEight, Inc. All Rights Reserved | Privacy Statement | Terms of Service | Cookie Policy | Do not sell/share my information
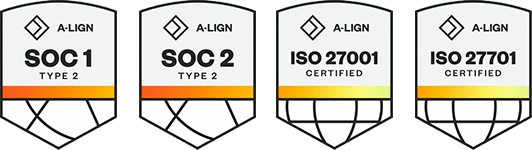
Use the following step-by-step to install SQL Express.
Launch the Estimate installer downloaded from the InEight website.
At the User Account Control screen, click Yes to let the InEight Estimate application to make changes to your computer.
On the Installation Package screen, click Install to continue.
Select Microsoft Installers. This open the Microsoft Installers window.
Browse to the Install folder for SQL Express 64 and then launch the SQLEXPR_x64_ENU installer.
At the Choose Directory for Extracted Files screen, choose the directory where you want to extract the SQL installation. Then click OK.
When the SQL Server Installation Center window appears, choose how you want to install SQL.
If you are installing SQL for the first time, select New SQL Server stand-alone installation or add features to an existing installation.
On the SQL Server 2014 Setup screen, under the License Terms section, check the box I accept the license terms. Then select Next.
Under the Microsoft Update section, select Next.
On the Feature Selection section, under Instance Features, select all three check boxes if they are not already checked. Then select Next.
Under the Instance Configuration section, select the Named Instance radio button. Change the name in the text field to HDBID.
Notice the Instance ID field changed automatically to HDBID.
Select Next to continue.
Under the Server Configuration section, select the Service Accounts tab.
Set the Account Name for the SQL Server Database Engine to NT AUTHORITY\SYSTEM.
Then select Next to continue.
Under the Database Engine Configuration section, select the Server Configuration tab.
Set the Authentication Mode to Mixed Mode.
For the SA Account, enter the password: Hard$123abc.
Then select Next to continue.
The installation was successful, click Close.
Additional Information
9977 N 90th Street, Suite 250 Scottsdale, AZ 85258 | 1-800-637-7496
© 2024 InEight, Inc. All Rights Reserved | Privacy Statement | Terms of Service | Cookie Policy | Do not sell/share my information