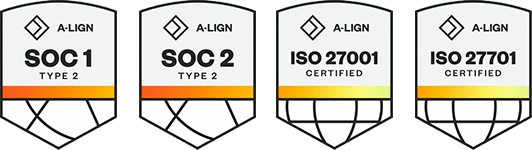Products
Solutions
Resources
9977 N 90th Street, Suite 250 Scottsdale, AZ 85258 | 1-800-637-7496
© 2024 InEight, Inc. All Rights Reserved | Privacy Statement | Terms of Service | Cookie Policy | Do not sell/share my information
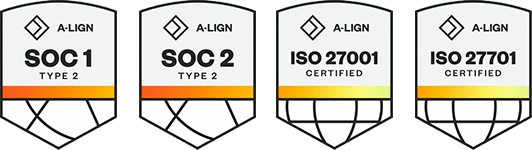
Use the following step-by-step to setup the SQL Server Configuration.
On the Start menu, search for SQL Server 2014 Configuration Manager. You can also find this application by going to C:\ProgramData\Microsoft\Windows\Start Menu\Programs\MicrosoftSQL Server 2014\Configuration Tools.
On the SQL Server Configuration Manager, expand the SQL Server Network Configuration drop down in the left pane.
Select Protocols for HDBID.
To enable Shared Memory, right-click the Shared Memory protocol name, and select Enable.
To enable TCP/IP, if it is not already enabled, right-click the TCP/IP protocol name and select Enable.
When you click Enable on step 4 and 5, a dialog box appeared. This warning informs you changes made will be saved but not applied until the services are stopped and restarted. Select OK to close it.
Before restarting the services mentioned in the dialog box above, change the SQL Server (HDBID) Service.
On the left column, select SQL Server Services. On the right, right-click on SQL Server (HDBID) and click Properties.
On the SQL Server Properties window, select the Startup Parameters tab.
In the Specify a startup parameter text box, add -T1802 as a parameter .
Then select Apply.
Click OK to exit out of the SQL Server Properties window.
The changes that were made to the HDBID Protocols require the SQL Server Service to be restarted. In the left pane, select SQL Server Services.
On the right, right-click on SQL Server (HDBID). Then select Restart.
After the configuration is complete, close the SQL Server Configuration Manager.
Additional Information
9977 N 90th Street, Suite 250 Scottsdale, AZ 85258 | 1-800-637-7496
© 2024 InEight, Inc. All Rights Reserved | Privacy Statement | Terms of Service | Cookie Policy | Do not sell/share my information