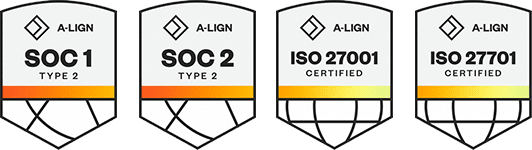Products
Solutions
Resources
9977 N 90th Street, Suite 250 Scottsdale, AZ 85258 | 1-800-637-7496
© 2024 InEight, Inc. All Rights Reserved | Privacy Statement | Terms of Service | Cookie Policy | Do not sell/share my information
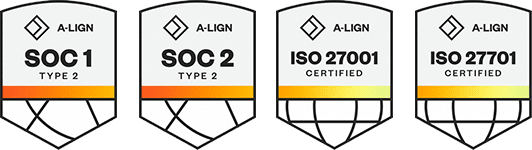
In some situations, you may need to enter actuals directly in InEight Control. This can be helpful when field data is delayed, incomplete, or needs correction. Manual entry also gives you greater flexibility when tracking progress tied to lump sum or indirect costs, or when values include confidential or sensitive data.
The steps below outline how to claim actuals by manual entry.
Track completed progress progress on a cost item by entering a claim on the Quantities tab in the Actuals details slide-out panel.
Before claiming quantities for a cost item, make sure the Hide in Plan, Progress, and Design column is checked. This option prevents conflicts by making the cost item unavailable for claiming outside of Control.
See the table below for details on the available fields on the Quantities tab.
| Field |
Details |
|---|---|
|
Forecast (T/O) qty |
Shows the forecast takeoff quantity for the cost item. |
|
Actual qty (to date) |
Shows the actual quantity claimed to date for the cost item. |
|
Claimed quantity |
Required field. Enter the quantity you wish to claim for this entry. |
|
Posted date |
Select a posting date for this claiming entry. |
|
Actuals user defined 1-2 |
Use these fields to enter dates based on customized field labels set up in Platform > Suite Administration > Custom labels. |
| Actuals user defined 3-6 | Use these free text fields to enter any variable attribute based on customized field labels set up in Platform > Suite Administration > Custom labels. |
| Estimate resource | You can select a resource from the Project library. You can only select one resource per entry. |
| Notes | Enter any notes pertinent to this claiming entry. |
You can enter negative quantities when claiming in Control.
Select Claim quantities for multiple cost items to claim actuals for multiple cost items on the same posting date. The Claim quantities for multiple cost items window shows the same fields that are found on the Quantities claiming tab in a grid format.
Follow the steps below to complete a manual claim for multiple cost items.
From Claim Actuals > Quantities of the Actuals Details slide-out panel, click Claim quantities for multiple cost items.
Select the posting date for this claim.
Click Add cost item to add additional cost items to claim on this posting date.
Click the checkbox to select cost items. When you are finished, click Add.
Click inside the Claimed quantity field to enter a quantity for each cost item.
Enter additional details as necessary.
When finished, click Claim.
Note that you can also claim quantities for multiple cost items by selecting the cost items in the CBS register, and then opening the Actions menu and choosing Claim multiple CBS quantities.
Claim work hours for a specific employee or for a crew on the Man Hours tab in the Actuals details slide-out panel.
To claim hours for a crew, enter the total number of hours worked in the Number of hours field and leave the Employee name and Employee ID number fields blank.
See the table below for details on the available fields on the Man Hours tab.
| Field |
Details |
|---|---|
|
CE total MHrs |
Shows the Current Estimate total man-hours for the cost item. |
|
MHrs (to date) |
Shows the actual man-hours claimed to date for the cost item. |
|
Number of hours |
Required field. Enter the hours you wish to claim for this entry. |
|
Posted date |
Select a posting date for this claiming entry. |
| Employee name | If entering hours for a single employee, enter the employee name. Make sure that the entry matches the name in the employee record. |
| Employee ID | If entering hours for a single employee, enter the ID number. Make sure that the entry matches the ID number in the employee record. |
|
Actuals user defined 1-2 |
Use these fields to enter dates based on customized field labels set up in Platform > Suite Administration > Custom labels. |
| Actuals user defined 3-6 | Use these free text fields to enter any variable attribute based on customized field labels set up in Platform > Suite Administration > Custom labels. |
| Estimate resource | You can select a resource from the Project library. You can only select one resource per entry. |
| Notes | Enter any notes pertinent to this claiming entry. |
Claim hours for an equipment item on the Equipment Hours tab in the Actuals details slide-out panel. See the table below for details on the available fields on the Equipment Hours tab.
| Field |
Details |
|---|---|
|
CE total equipment Hrs |
Shows the Current Estimate total man-hours for the cost item. |
|
Equipment Hrs (to date) |
Shows the actual equipment hours claimed to date for the cost item. |
| Equipment ID # | You can enter the ID for the equipment item. Make sure that the entry matches the ID number in the equipment record. |
|
Posted date |
Select a posting date for this claiming entry. |
|
Hours used |
Required field. Enter the hours you wish to claim for this entry. |
|
Actuals user defined 1-2 |
Use these fields to enter dates based on customized field labels set up in Platform > Suite Administration > Custom labels. |
| Actuals user defined 3-6 | Use these free text fields to enter any variable attribute based on customized field labels set up in Platform > Suite Administration > Custom labels. |
| Estimate resource | You can select a resource from the Project library. You can only select one resource per entry. |
| Notes | Enter any notes pertinent to this claiming entry. |
Claim cost for a cost item on the Cost tab in the Actuals details slide-out panel. See the table below for details on the available fields on the Cost tab.
| Field |
Details |
|---|---|
|
CE total cost |
Shows the Current Estimate total cost for the cost item. |
|
Actual cost (to date) |
Shows the actual cost claimed to date for the cost item. |
|
Claimed cost |
Required field. Enter the cost you wish to claim for this entry. |
|
Cost category |
Required field. Select the cost category for this entry. |
|
Posted date |
Select a posting date for this claiming entry. |
|
Actuals user defined 1-2 |
Use these fields to enter dates based on customized field labels set up in Platform > Suite Administration > Custom labels. |
| Actuals user defined 3-6 | Use these free text fields to enter any variable attribute based on customized field labels set up in Platform > Suite Administration > Custom labels. |
| Estimate resource | You can select a resource from the Project library. You can only select one resource per entry. |
| Notes | Enter any notes pertinent to this claiming entry. |
You can record separate claiming entries for a single cost item from the Actuals Details slide-out panel. Click the Add icon from the bottom of the slide-out panel to add additional entry fields.
There are 6 user-defined fields you can use when you claim actuals in Control. These field labels can be customized to fit your business practices. Examples of custom labels include “Start Date”, “Area”, or “Category”. An additional field is available to select a resource from the Project library.
Custom labels for the user-defined fields can be set up in Platform > Suite Administration > Custom labels.
| User-defined field | Type | Description |
|---|---|---|
| Actuals user defined 1-2 | Date | Use this field to enter dates, such as start and finish dates. |
| Actuals user defined 3-6 | Free text | Use these fields to enter any variable attribute based on your business processes. |
| Estimate resource | Choice | Select a resource from the Project library. You can only select one resource per transaction. |
Additional Information
9977 N 90th Street, Suite 250 Scottsdale, AZ 85258 | 1-800-637-7496
© 2024 InEight, Inc. All Rights Reserved | Privacy Statement | Terms of Service | Cookie Policy | Do not sell/share my information