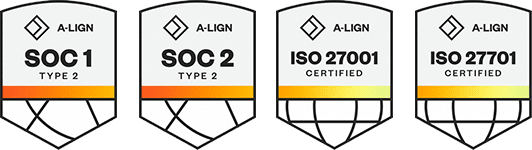Products
Solutions
Resources
9977 N 90th Street, Suite 250 Scottsdale, AZ 85258 | 1-800-637-7496
© 2024 InEight, Inc. All Rights Reserved | Privacy Statement | Terms of Service | Cookie Policy | Do not sell/share my information
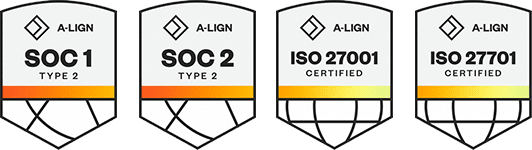
The Non-Associated Budget move is a quicker way to complete a budget move compared to the Associated Budget move type. Within the Budget Move screen, the Non-Associated method consists of a two-step process, as compared to the six-step process within the Associated method. The two steps in the Non-Associated method are the Details and Assign Amounts steps.
Prior to performing a budget move, you can change the Current Estimate (CE) to what you want your Total budget to be. Then, you can go into your budget move and match the Current Budget (CB) to the CE. This can be accomplished by using the auto calculate icon in the Budget Move Screen, which is discussed later in this topic.
Within the CBS, you can edit the CE fields directly within the CBS grids. You can also navigate into the cost item’s cost categories to make the adjustments. This is not a required prerequisite, but a best practice. Depending on the contract type it is often ideal to have the Current Estimate equal the Current Budget.
In the CBS, the 2 columns that should match are the CB total cost and CE final cost.
If you know that a change order is on its way, you can modify the CE to accommodate for the incoming budget adjustment.
Cost Item Management lesson
Set up the CE values in the CBS before entering a contract adjustment/budget move, then select the icon and in the dialog and choose whether you want to update the Adjusted CB cost, man hours, and/or quantity, and then select Apply.
This updates the Adjusted CB total cost and/or Adjusted CB total Mhrs and/or Adjusted CB total qty to match the corresponding Current estimate values.
You can match CE from CB only in a non-associated budget move and in a cost items first contract adjustment.
You can only use the auto-calculate icon to impact budget (after already setting up your current estimate values/forecast).
You cannot edit any of the CB values.
After selecting the Non-Associated budget move option, then clicking on Next, the Budget Move screen appears. From this screen you have the option of moving the Current Budget from one cost item to another. You can also move cost from one cost item to multiple cost items. When first entering the Budget Move screen, any of the blank ‘Adjusted CB’ related fields are editable fields.
In the below example, under Adjusted CB total cost, $5,000 is about to be moved from cost item 5.1 into cost item 5.3. This can be done by manually entering a negative $5,000 in the Adjust CB total cost for cost item 5.1, then entering in a positive $5,000 for cost item 5.3. With the appropriate permissions, you have the option to either Approve or Submit this budget move. You can also Cancel, save as a Draft, or select Back to take you to the previous screen.
The subtotal at the bottom shows the Adjusted CB total cost at $0. This is because we are removing and adding the same amount of dollars from one cost item into another.
In the below example, the Approve and Submit icons are disabled. This is because an adjustment is being made to one cost item for $-5,000, but there hasn’t been an adjustment made to other cost item(s) for $+5000. Once the adjustment has been made to add $5,000 to a cost item, the Approve and Submit icons will be enabled. The Adjusted CB total cost must equal zero on the Subtotals line.
It’s also possible to spread the Adjusted CB total cost amongst several cost items. In this example, $5,000 is being taken from cost item 5.1, cost item 5.2 is adding $3,000, and cost item 5.3 is adding $2000. Both the Approve and Submit icons are enabled because the entire $5,000 is being taken from cost item 5.1 and allocated to other cost items. If the $5,000 were to be allocated disproportionally, then both the Approve and Submit icons would be disabled.
Within the budget move screen, you also have the option of editing a cost item at the Cost category level by right clicking on a cost item.
After selecting Cost category, a grid displays with the cost item’s cost categories, much like it shows in the CBS. You have the option to move the $3,000 from the Materials cost category to a different Cost category, such as Labor.
Not only has the $3,000 moved from Materials to Undefined Labor, but the Adjusted CB total cost and Adjusted CB labor total cost remains at $3,000 for this cost item.
Alternatively, you have the option of first populating the Cost categories with values, as opposed to entering values directly in the Budget Move screen.
You can update your current estimate values based on the adjusted current budget values for contract non-associated budget moves.
In the Assign Amounts step of the Non-associated budget move wizard, you can add the following columns from the Column chooser that show how the current estimate values are based on the adjusted current budget values:
Cost source
Update CE total cost
Update CE total MHrs
Update forecast (T/O) qty
CE total cost
CE total MHrs
Forecast T/O qty
New CE total cost
New CE total MHrs
New forecast (T/O) qty
The check boxes under the Update CE total cost, Update CE total MHrs, and Update forecast (T/O) qty let you opt to update the current estimate based on what is adjusted in the current budget after the budget move is approved.
In a non-associated budget move, the Update CE total cost and Update CE total MHrs check boxes are active for plug cost source only. They cannot be edited for Detail cost items because cost is driven by your associated resources.
For example, if the Adjust CB cost is $500, $500 is added to the CE total cost after the contract adjustment is approved if the Update CE total cost box is checked. You can preview the results in the New CE total cost, New CE total MHrs and New forecast (T/O) qty columns.
You can select multiple cost items to update the Update CE total cost, Update CE total MHrs, and Update forecast (T/O) qty columns in mass by selecting the Update CE from CB option in the Auto-calculate feature.
To have the Current estimate cost, man-hours, and quantity check boxes selected by default to be updated with adjusted Current budget cost, man-hours, and quantity values when doing change orders, you can switch the Default CE values to be updated from CB values toggle to ON in Settings > Control > Project Tracking.
When the setting is enabled, all applicable check boxes are selected. This is a quick way to keep CE and CB values in sync without having to double enter values.
You can match CE from CB only in a non-associated budget move and in a cost items first contract adjustment.
For more information, see the Default CE values to be updated from CB values section in Tasks settings.
After making the desired budget moves, you can select the Approve icon with the appropriate permissions. After approval, a toast message appears at the top of the screen confirming that the budget move is approved.

The system then automatically takes you to the Change Register, where you can see the approved budget move record.
There is also an option to select the Submit icon from the Budget Move screen, which will place the budget move into a Pending status in the Change Register.
After approving or submitting a budget move, you are now in the Change Register. The Non-Associated budget move that was just approved in the Budget Move screen, is now in Approved status.
After single clicking on an ID, the budget move details screen appears which shows the Adjusted CB changes that were made within the Budget Move screen. Below you can see the $5,000 being deducted from the first cost item and moved into the last two cost items. Adjustments have also been made to the Adjusted CB total MHrs for all 3 cost items.
In this scenario, you need to move $1,000 from the Current budget from one cost item's budget to another cost item's budget, in a timely manner. To save time, you need to approve the budget more quickly, as you also have the appropriate permissions to perform this task.
Select two cost items from the CBS.
Select the Actions drop-down menu, hover over budget move and contract adjustment, then select Budget move.
Select the Non-associated radio button.
Name the Issue #.
Click Next.
Enter a dollar value for the first cost item by double-clicking in the Adjusted CB total field.
Enter a negative dollar value for the second cost item by double-clicking in the Adjusted CB total cost field.
Click Submit.
Additional Information
9977 N 90th Street, Suite 250 Scottsdale, AZ 85258 | 1-800-637-7496
© 2024 InEight, Inc. All Rights Reserved | Privacy Statement | Terms of Service | Cookie Policy | Do not sell/share my information