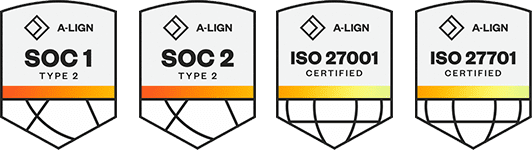Products
Solutions
Resources
9977 N 90th Street, Suite 250 Scottsdale, AZ 85258 | 1-800-637-7496
© 2024 InEight, Inc. All Rights Reserved | Privacy Statement | Terms of Service | Cookie Policy | Do not sell/share my information
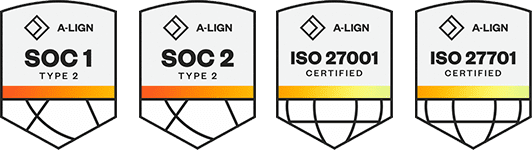
To upload multiple documents to InEight Document using Bulk Upload:
Click Add Files in Bulk and select the view files you want to upload, click Open.
Each file is listed in a separate row.
Against the first document (first row), enter the Document details (Document No. Revision, Status etc.).
If the remaining documents being uploaded have similar attributes, select the first row then Copy Attributes.
Select the appropriate action from the list. All will copy all attributes or select a specific attribute to copy. Choose from the options to copy the attributes to previous or next rows. Copy to next N rows you will be prompted to enter the number of rows to copy to.
Edit the copied data against each row.
Click Validate to ensure the information entered meets the required business rules.
Click Save and Yes if you want to transmit the documents just uploaded or No if you want to save and return to the Document Register.
If documents are selected at the register prior to clicking Bulk Upload, the details of these documents will be displayed.
You can enter all the document details first and then select the view files one by one. Use the New Rows button to add the required number of rows and enter the document details. Select a document and use Add Files to select a view file for each row.
For view files contained in a zip file use Add Zip file rather than Add Files in bulk and select the required zip file. At the Bulk Upload screen click the Save button and the zip file will be uploaded, extracted and a separate row added to the screen for each document file in the zip file.
When uploading revised Documents select the existing document revisions before clicking Bulk Upload. Choose the new Revision and click Add Files to upload the view file for each revised document.
Get Attributes is used to retrieve document metadata from previously revisions already uploaded into InEight Document.
The options at the bottom of the Bulk Upload screen have the following meanings:
o Hide all files: Compresses the display in the screen by hiding the rows displaying the view file names.
o Extract zip files when saving: When a zip file of multiple file formats is against a single entry for the document, this option will extract the individual files.
Additional Information
9977 N 90th Street, Suite 250 Scottsdale, AZ 85258 | 1-800-637-7496
© 2024 InEight, Inc. All Rights Reserved | Privacy Statement | Terms of Service | Cookie Policy | Do not sell/share my information