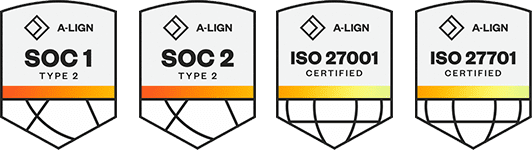Products
Solutions
Resources
9977 N 90th Street, Suite 250 Scottsdale, AZ 85258 | 1-800-637-7496
© 2024 InEight, Inc. All Rights Reserved | Privacy Statement | Terms of Service | Cookie Policy | Do not sell/share my information
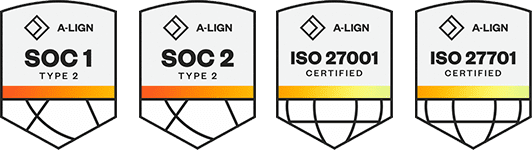
Once all reviewers have completed their reviews of a restrained document in a workflow, the Review Coordinator will receive an email notification. The Review Coordinator will use the Document Release screen will conduct their own review, select comments to include and apply a review status which will either release or reject the document.
Using the Document Release screen:
From the Document Register, click the Release button. Alternatively use the hyperlink in the Workflow widget from the Dashboard.
The Documents awaiting release screen defaults to displaying All documents awaiting release by the logged in Review Coordinator.
If there are many documents awaiting release, use the Search box or Advanced Document Search options to locate the required documents.
Allocate a Review Status Code as applicable to each document. Use the “Apply this review status to all listed documents” option to assign the same review status code to all documents listed.
The review options for the Review Coordinator are the same as those of the Reviewers in the Document Review Wizard which are:
Download
Redlines
Text comments
Attach external files to their comments.
The Review Coordinator is also responsible for selecting any comments and/or redline mark-ups made by individual reviewers to be included in the “final comments” for the document. These are distributed back to the originator and/or to the review members.
Click the Add/Edit button in the Comments column and enter reviewer comments as the review coordinator.
To include comments and/or redline mark-ups made by other reviewers, click the link Select Reviewer comments to include with your summary. Select the comments to include by ticking the boxes against them. To view any attachments click the paper clip icon and Download when prompted. To view the redline layers made by reviewers click the Redlines icon.
Click Close when completed to return to the Review Coordinators comments window.
Use the Attach files button to select one or more external files to include as part of your Review Coordinators comments.
Select a Category if required.
Click OK to close the Review Coordinator’s comments window.
The options “send comment to” is located at the bottom left of the Document Release screen. Options are Originator, Reviewers and Document Recipients.
To release the documents where the above steps have been completed, click Save and No when prompted to release other documents.
If the document is released: The document is distributed automatically using email notifications.
If the document is rejected:
The originator of the document is notified that the document was rejected. Users in the same Company as the originator of the document retain access to the rejected document via the Document Register subject to the normal Discipline matrix access rules.
The Document Register is updated with the Review Status applied.
Comments made by each reviewer are stored in InEight Document.
The Review Coordinator cannot change any of the comments made by individual reviewers.
The Review Coordinator can close out comments as part of the release process.
With the option enabled, at the Release screen the review coordinator can attach an additional View file to the document. To add an additional view file, click Add Files and select a view file to be added to the document.
Once released any changes to the meta-data of the document will result in the document being sent through the review process again (even if the revision or status are not changed).
Use the Review Details link to review a history of who reviewed the document and when.
Comments and/or Redline layers applied directly by the Review Coordinator and other reviewers selected by the Review Coordinator as part of the release process become public comments. These are visible after the document has been released via the Document Register. The other comments are private, and are not visible to users.
InEight Document can be configured to automatically stamp an approval signature, date and status into an image of the document (normally a Tiff file) so that the approved document when printed always contains this information. (Contact InEight for information on QPRINT if this is of interest. Charges apply).
A reviewed and released document can be resubmitted for review without changing the Status or Revision. Go to More, then Resubmit for Review in the Document Register.
If you mistakenly chose to not publish a comment, you can now mark the private comments as public.
Only review coordinators and administrators can change private comments to public.
From the Comments tab, expand the Actions menu, and then click View private comments to see a list of all comments that have not been published.
Select the comments you want to make public, and then click Make comments public.
Additional Information
9977 N 90th Street, Suite 250 Scottsdale, AZ 85258 | 1-800-637-7496
© 2024 InEight, Inc. All Rights Reserved | Privacy Statement | Terms of Service | Cookie Policy | Do not sell/share my information