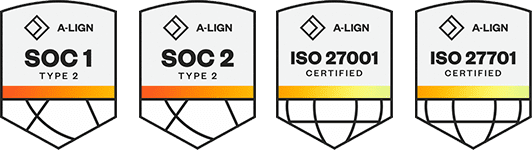Products
Solutions
Resources
9977 N 90th Street, Suite 250 Scottsdale, AZ 85258 | 1-800-637-7496
© 2024 InEight, Inc. All Rights Reserved | Privacy Statement | Terms of Service | Cookie Policy | Do not sell/share my information
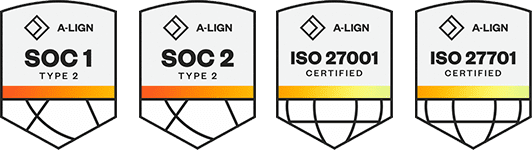
To create a transmittal:
Click the New button in the top left of the screen then Transmittal. Choose between the following transmittal options:
Latest Released Documents: (Default) Used to transmit the latest released revision of one or more un-restrained documents the user has access to.
Revised Documents: Used to transmit the latest revisions of documents to recipients who have received previous revisions of the same documents.
Under Review Documents: Used to transmit documents currently in a workflow to any of the following: Project Administrator; Document Originator; Review Coordinator; or other Reviewers. The use of this option is generally restricted to: members of the review team for the workflow in progress; review coordinator for the documents; Document Originator; and Project Administrator.
Superseded Documents: Used to distribute older revisions of documents where the latest revision of the document may not be released, or the older revision must be sent to someone outside the system.
Rejected Documents: Used to transmit comments and redlines to the Originating Company. This option is normally restricted and must be enabled on a project by the Project Administrator.
Click To and select the recipients from the Contacts list. Alternatively use the Auto-complete feature to quickly populate the recipients in the To box by typing the first few letters of each person’s name.
Click Cc and select any recipients to receive a Cc copy. Recipients receiving a transmittal as a Cc value are treated in the same way as those receiving the transmittal as a To value.
If available, select the appropriate options from Text Inputs. These will contain predefined strings of text for the subject line and / or the details windows.
Click Add Documents and search in the Advanced Document Search window as required. If generating a Transmittal of Review, Rejected or Superseded documents, the system will also further filter for documents in the respective Register View.
Select the Documents and Document View File Formats to transmit and click OK.
Populate the remaining details including:
Reason for issue
Respond by message
Respond by date
Transmittal message.
Tick the Request Read Receipt option if required. This facilitates auto update of the transmittal acknowledgement date.
The View File formats selected will be the formats that the recipients have access to download. It is possible to include public Text or File Attachment comments relating to the documents selected Include Comments.
Click Send and OK when prompted.
A generated transmittal is displayed and can be printed if required.
Click Close and No if prompted to save changes.
Recipients will receive the transmittal notification via email. Documents can be downloaded individually from the links on the transmittal.
To download documents in bulk the recipient can select Click here to download all Transmittal files. All documents are selected by default, the recipient can select documents to download.
If all the documents on a transmittal are in PDF format these can be merged into a single PDF file for download by ticking the Merge PDF files option.
Comments in relation to documents on the transmittal (if selected during the transmittal process) can be downloaded by the recipient using the comments icon.
Recipients can be automatically notified about future revisions of the documents being transmitted by selecting the option Notify recipients of future revisions automatically.
Use the Remove all docs; Remove selected docs; View Selected; and Clear selected options to simplify working with large numbers of documents.
If the recipient is not listed in the Address book, new recipients can be added on the fly (subject to the normal InEight Document security).
Contact Groups can be selected by clicking the Contact Groups option at the Select Recipients screen.
Use More then Add Items to Transmittal Thread to link the transmittal to items of mail, documents or other transmittals.
To generate a preview of the transmittal before sending, click Print Preview. Note that the Transmittal if previewed and then printed, will have a heading DRAFT as it has not been sent.
If there are public comments / redlines associated with the document these can be downloaded. From within the Transmittal details window go to More and select Download Comment Attachments.
When downloading a document from a transmittal a prompt to download a later revision will appear if a later revision has been uploaded and the recipient has access.
The Subject of a transmittal can be auto generated (for example in the format Project # plus Transmittal #). Contact InEight for more details on this.
The option to Notify recipients of future revisions automatically can be removed if required. Contact InEight for details.
It is possible to send “Confidential” transmittals in InEight Document where only the sender and recipient(s) can view the transmittal. This must be enabled by InEight. If enabled users will see an option to Send Transmittal as Confidential when composing the transmittal.
See also:
Sending a Transmittal - Advanced Video
Additional Information
9977 N 90th Street, Suite 250 Scottsdale, AZ 85258 | 1-800-637-7496
© 2024 InEight, Inc. All Rights Reserved | Privacy Statement | Terms of Service | Cookie Policy | Do not sell/share my information