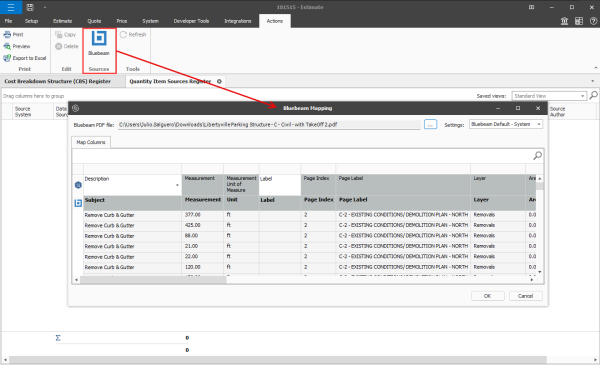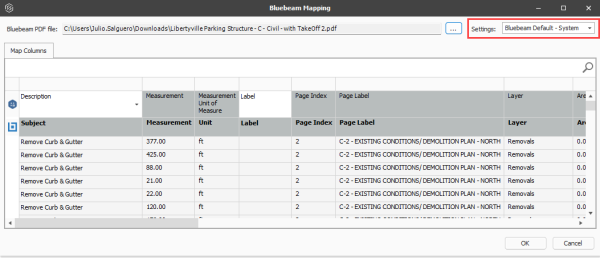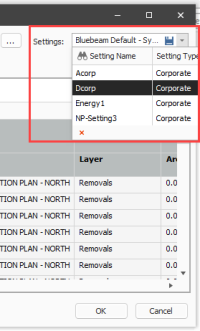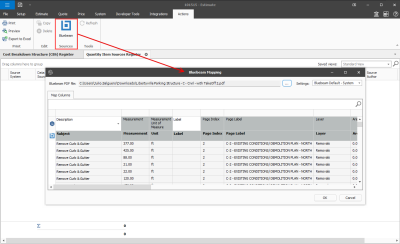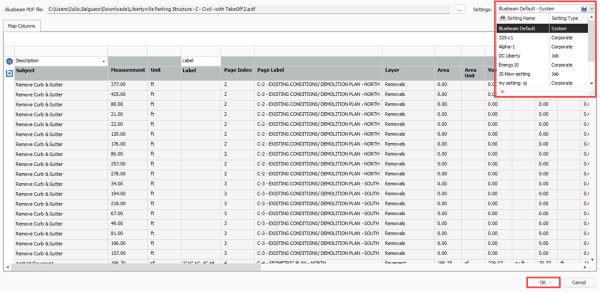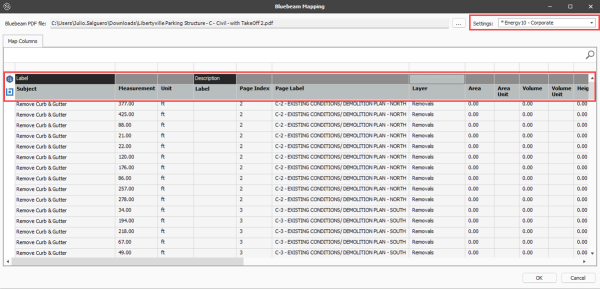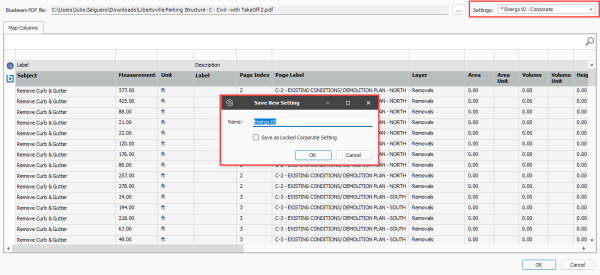Quantity item sources
To bring the takeoffs from Bluebeam into the Quantity Items register, go to the Quantity Item Sources Register , and then select Bluebeam as your source. You can select a Bluebeam source file.
Settings
You can map column settings in the Bluebeam mapping Settings list. You can save your import file mappings, so you can easily access it to import quantity items. The settings also provide consistency and standardization across users in a job. You can save the mapped file settings to your local job or as a locked corporate setting.
After selecting your source Bluebeam PDF file, you can view the Settings list at the top right of the Bluebeam Mapping window. The default Settings template is Bluebeam Default – System.
You can use previously saved setting templates to quickly use the saved mappings and import quantity items.
You can create a new setting or update existing settings using the newly selected column mappings.
In the Quantity Item Sources Register, the Mapped Setting column shows the mapped setting used for each import file, so you can easily identify the mapped setting you used to import the quantity items.
Import Bluebeam takeoff quantities
-
In the Estimate tab, click Quantity Item Sources. The Quantity Item Sources Register opens in the Actions tab.
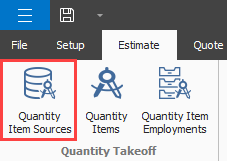
-
In the Sources section select Bluebeam. The Bluebeam Mapping dialog box shows.
-
In the Bluebeam Mapping dialog box, click the Open file button to the right of the Bluebeam PDF file field, and then select your Bluebeam file.
-
Click Open.
On the Map Columns tab, select from your saved Settings templates, and then click OK to import the quantity takeoff data.
You can view the imported quantity items in the Quantity Items Register.
Create or update settings after selecting new mappings
-
On the Map Columns tab, select from your saved Settings templates, and then update the mapped columns to align Bluebeam with Estimate to import takeoff data.
The Settings file name shows an asterisk next to it indicating that changes have been made to the current setting. You might need to click within the Bluebeam Mapping window to update the changes.
-
Click OK. The Attention dialog box shows.
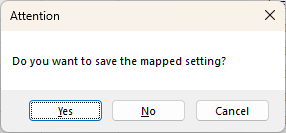
-
Select No if you do not want to save the setting with updated mappings. The setting shows with an asterisk in the list of source files alerting you that there are unsaved changes.
-
Select Yesto save the setting with updated mapping. The Save New Setting dialog box opens. You can save the new setting with the same name or create a new setting.
-
-
Click OK to save the updated mappings with the existing setting. To save under a new setting name, enter a new name, and then click OK. You can optionally select Save as Locked Corporate Setting to save as a corporate setting.
After importing, you can view the imported quantity items in the Quantity Items Register.
Delete a setting
To delete a setting from the list, select your setting, and then click the drop-down list again. Click the Delete icon.
![]()
When you delete a setting that has been applied to an import, it shows in the Quantity Item Sources Register in red text.