Products
Solutions
Resources
9977 N 90th Street, Suite 250 Scottsdale, AZ 85258 | 1-800-637-7496
© 2024 InEight, Inc. All Rights Reserved | Privacy Statement | Terms of Service | Cookie Policy | Do not sell/share my information


In preparation for the project team’s weekly progress meeting, the project manager reviews the cost and schedule performance indexes, looking for budget items performing below one. He identifies several poor performing items to follow up on during the meeting.
Track your Cost Performance Index (CPI) and Schedule Performance Index (SPI) to see a real-time summary of how your project’s performing.
To get started, add CPI-related columns to your view.
Suggested Columns:
CB CPI (Current budget construction performance indicator)
CE CPI (Current estimate construction performance indicator)
CB planned value (to date) (Current budget schedule planned value (to date))
CB cost earned (Current budget cost earned)
| CPI Formula: |
|
CE or CB cost earned / Actual cost (to date) |
In InEight Control, you can review CPI values along with Cost G/L Values.
A CPI value greater than 1 indicates that the earned value is greater than the planned value, and the project is cost efficient (green).
A CPI below 1 indicates that the earned value is less than the planned value, and the project is over budget (red).
Note the CPI values match up with the G/L values, which also appear in green or red.
If you’re using time-phased budgeting and you want a quick and easy way to see if your project is on schedule, you can track the Schedule Performance Index (SPI) directly within the InEight Control application. Use the SPI to assess the efficiency of resource allocation, identify potential schedule delays, and make informed decisions to keep the project on track.
To set up the SPI, you’ll need to set up time phasing of the budget, add schedule dates to the budget items, and create a view with SPI-related columns.
The SPI calculation uses a cumulative planned value to date that only exists when time phased budgeting is turned on for your project.
A user with access to Project Settings (e.g., Project Admin) will need to turn on the Time Phasing – Budget option.
Access the following link to learn more:
There are three options for adding schedule dates to budget items.
To input schedule data manually, make sure the proper setting is enabled.
You can access this setting from the Control Project Settings under the Schedule tab.
Under Schedule data source, select Manual entry.
Add the Schedule data block to your view.
Watch the video to learn more:
Add the Schedule data block and set up your view for export.
From Quote > Request for Quote, right click the blank row and select New.
Select the options below, then click Next.
Import type > Cost items and cost item attributes
Cost item matching criteria > WBS Phase Code
Your estimated dates will import into the Schedule data block.
Access the following link to learn more:
If you use Primavera and have set up your schedule to align with your budget cost items, you can import your schedule dates into Control.
You can have the same activity ID assigned to multiple cost items, but you can’t have one cost item assigned to multiple activity IDs.
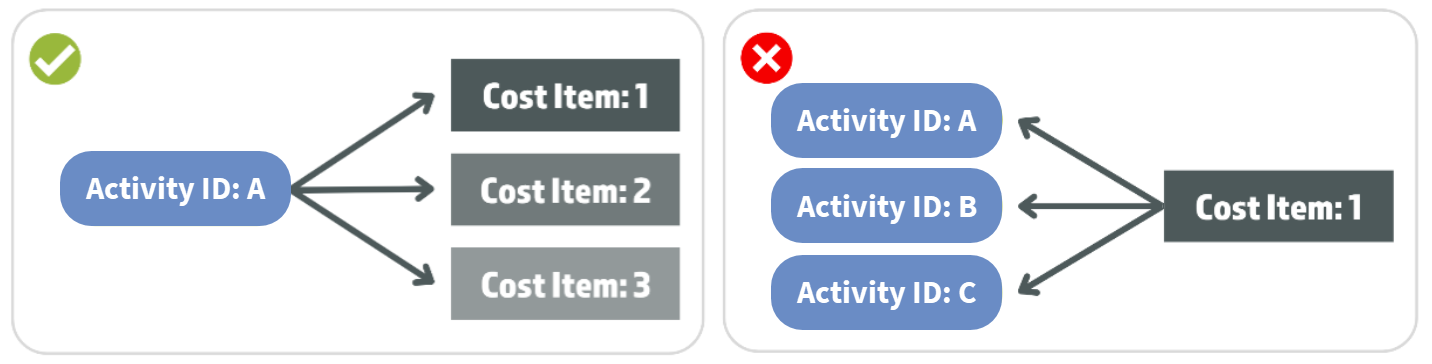
Access the following links to learn more:
Once the time phasing has been set up, and the schedule dates have been added, you can now review SPI metrics for your project. To get started, first add SPI-related columns to your view.
Suggested Columns:
SPI (Schedule Performance Index)
CB planned value (to date) (Current budget schedule planned value (to date))
CB cost earned (Current budget cost earned)
| SPI Formula: |
|
CB cost earned / CB planned value (to date) |
In InEight Control, you can review SPI values to gain insights into the schedule performance and take necessary actions to address any deviations from the planned schedule.
An SPI value greater than 1 indicates that the project is ahead of schedule.
An SPI below 1 indicates that the project is behind schedule.
Additional Information
9977 N 90th Street, Suite 250 Scottsdale, AZ 85258 | 1-800-637-7496
© 2024 InEight, Inc. All Rights Reserved | Privacy Statement | Terms of Service | Cookie Policy | Do not sell/share my information
