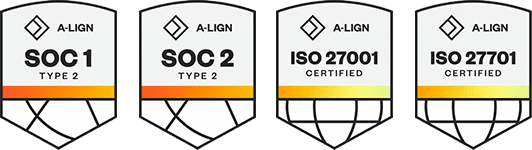Products
Solutions
Resources
9977 N 90th Street, Suite 250 Scottsdale, AZ 85258 | 1-800-637-7496
© 2024 InEight, Inc. All Rights Reserved | Privacy Statement | Terms of Service | Cookie Policy | Do not sell/share my information
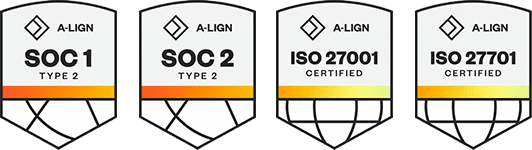
This topic describes the Constraint Management tab of an installation work package (IWP).
You can define constraints on a work package's completion in several ways and manage all of them on the Constraint Management tab. Constraints can be added manually or by pinning items from the IWP Workspace tab.
Constraints are organized into categories, most of which correspond to the data blocks of the Workspace tab:
Each constraint can be assigned to a responsible party and given due dates, expected dates, and notes. Constraints have a status of either Open or Closed and can be changed to show whether they are resolved or not.
Some constraints, such as work packages, can have their status automatically updated. When a work package tagged as a constraint has a status of Construction complete, its related constraint's status changes to Closed.
You can track materials assigned as constraints in work packages by integrating with Intelliwave. See Enable external material tracking integrations for more information.
If you pin a material component as a constraint, associated notes on the Constraint management tab can contain notes sent from Intelliwave.
Each note is limited to 500 characters and does not support any special formatting.
You can add constraints manually in the Constraint Management tab or by pinning them in the Workspace tab.
Open an IWP.
Click Constraint Management at the top of the page.
Click the Add icon in the upper left of the table. A new constraint is added with the Item number column automatically filled in.
Click in the blank field under the Category column, and then select a category from the drop-down list.
Type a name under the Name / ID column.
If you select Work package as the category, the Name / ID field searches for work packages with matching names or IDs in your project.
Enter additional information in the remaining fields, as necessary.
Open an IWP.
Click Workspace at the top of the page.
Select the check box next to the data block that you want to open.
Click the Send as Constraint icon on the left side of the data block for the record you want to pin as a constraint. The record is added to Constraint Management as a constraint.
Open the Constraint Management tab, and then fill out additional fields for the new constraint, as necessary.
Additional Information
9977 N 90th Street, Suite 250 Scottsdale, AZ 85258 | 1-800-637-7496
© 2024 InEight, Inc. All Rights Reserved | Privacy Statement | Terms of Service | Cookie Policy | Do not sell/share my information