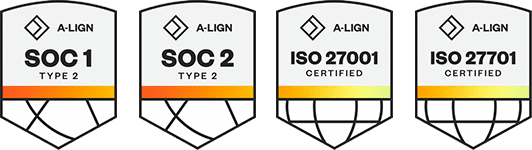Products
Solutions
Resources
9977 N 90th Street, Suite 250 Scottsdale, AZ 85258 | 1-800-637-7496
© 2024 InEight, Inc. All Rights Reserved | Privacy Statement | Terms of Service | Cookie Policy | Do not sell/share my information
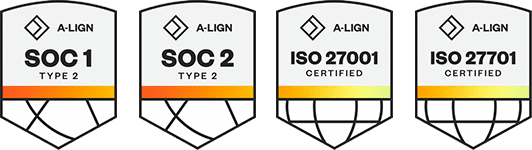
Templates can be translated into multiple languages with a Microsoft Excel template. When a template has translations applied, users can change the language in their user profile and view events and tasks in their selected language. Translation requires language setup in Module summary settings and Excel template export and import in Template properties. The export functionality gives you a template spreadsheet file with all questions and sections to fill out and import back into the form or task template.
To make a language available in a module, go to Main menu > Your organization > Completions. Click Settings on the left navigation menu, and then select the Module Settings tab. Click the Quality tile, and then Language settings under Configurations. See Module Summary for more information.
You can export and import the translations Excel file in the template Properties tab under Template language settings.
The template must be published to enable Template language settings.
The following step by step shows you how to import translations.
In the Template language settings, select a language from the drop-down menu.
If you do not see the language you want, go to Settings >Completions> Module > Module summary, and then select the language in the Module language settings section.
Click Export.
A Microsoft Excel spreadsheet file is downloaded with all the template questions and sections in rows.
After you export the Excel template, do not edit the published template until after you import translations. If the template is edited, you must publish the new version, and then export the Excel file again. If you try to import the old version of the Excel file, it results in an error.
Under the column for your chosen language, enter translations for each question and section.
See the section below for more detailed information about translation template columns.
Save the file.
In the Template language settings, click Import, and then select the saved spreadsheet file.
If you make any further changes to the template, you must publish the template again, and then repeat the steps above.
The translation Excel file template is created from the current published version of the form or task template.
The Excel file consists of the following columns:
| Column | Title | Description |
|---|---|---|
| A (hidden) | Object ID | Do not edit this column. These are specific IDs for form or task items. The numbers change between published versions of the form or task. |
| B (hidden) | Characteristic type | Do not edit this column. This is the question type and is required for the migration path of information used in the import. |
| C (hidden) | Object type | Do not edit this column. This is the type of form or task item and is used in the import process. The types are section, section supporting text, question, question supporting text, option, option supporting text, hyperlink text to display, and form flow title. |
| D | Type | Do not edit this column. This shows each type of question. |
| E | Info | Do not edit this column. This shows what object type and part of the template the row refers to. The object types are section, section supporting text, question, question supporting text, option, option supporting text, hyperlink text to display, and form flow title. |
| F | Section/Section supporting text/Question/Question supporting text/Option/Option supporting text/Hyperlink text to display/Form Flow Title | This is the English version of entered text for each object type. Language code of EN indicates English. Do not change the language code for any column. |
| G | Other languages | All columns after column F are for other languages. Enter your translations for each object in these columns for each language. |
You can apply HTML formatting such as bold, highlighted, and underlined to supporting text. HTML code is shown in column F. If you want to apply the same formatting to other language columns, you must manually enter or copy the HTML code to the other columns. If you do not enter or copy the code in the translated columns, the translation is shown as plain text.
Additional Information
9977 N 90th Street, Suite 250 Scottsdale, AZ 85258 | 1-800-637-7496
© 2024 InEight, Inc. All Rights Reserved | Privacy Statement | Terms of Service | Cookie Policy | Do not sell/share my information