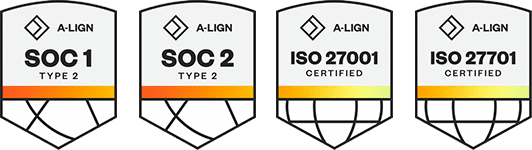Products
Solutions
Resources
9977 N 90th Street, Suite 250 Scottsdale, AZ 85258 | 1-800-637-7496
© 2024 InEight, Inc. All Rights Reserved | Privacy Statement | Terms of Service | Cookie Policy | Do not sell/share my information
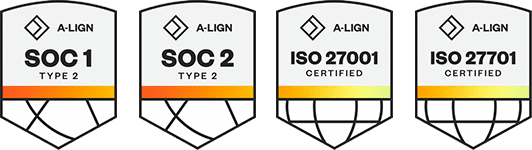
All mobile tasks all have the same abilities as using tasks on the web with the added ease and efficiency of offline use.
When filling out a form or task, the top of the form or task shows the following information:
| Name | Description |
|---|---|
| Sections | The number of sections. Tap this number to open a slide-out panel of sections that you can navigate to without scrolling. |
| Questions | The total number of questions. |
| Answered | The number of questions answered. |
| Exceptions | The number of answers flagged as exceptions. Tap this number to open a slide-out panel of questions answered with exceptions. You can go to those questions by tapping them in the panel. |
The information icon is next to the header numbers. When you tap it, a slide-out panel opens that provides more information about this event. Task functions the same way.
In the example below, there are four questions on this event, three of which are answered.
The slide-out also provides you with the project and organization information, category, event date, status, reporter, event title, start date, module, and version. To close the slide-out, tap the Information icon again or tap the Close icon at the top right of the page.
Using tasks will follow the same process.
Mandatory questions on an event or task are denoted with an asterisk (*). Sometimes the Information icon may provide more information such as cautions or general information to help you complete the event or task.
You can use voice dictation in the Completions or Compliance mobile application. Tap the microphone on the keyboard and speak.
The dictation will be transferred to the area you selected, making it convenient to fill out the event or task without the keypad.
The check-in and check-out options make it easy to manage who is working on an event or task. You can check out any event or task, no matter its status, to any user on the project as long as their permissions allow it. Checking out will lock the item which means only the user who checked out can make updates. When the work is finished, it can be checked back in so it's available for other crew members.
If something is left checked out by accident or you can't get back into the project, anyone with the right permissions can force check in to unlock it.
For events that include a form flow, you can also send them directly to the SQC mobile app to be completed. For more information, see Event and Task Management.
To check-in an event or task, you must enable the Checkout Sync option under Settings > Sync profile> Checkout Sync. This option will sync items that have been checked out and assigned to you.
1. Events and Tasks that have been checked out and assigned to you can be found in the To-Do list under the Assigned tab.
2. If an active form flow is moved to a non-step user, you can still fill out the form but not advance it. The form flow step responsible party can be found by clicking the information icon.
2. After completing the form, sync the event or task by swiping right to sync and check it back in to web Competitions.
Completing the form unlocks the event or task and makes it available to another user for check-out on the web.
You can copy sections of a form or task when the template sections have been set up to allow it. If the copy option is enabled, you can use the Copy section button in the section header to copy the section below the current section.
Depending on how the form or task template was set up, the Copy section button might have a different name.
You can also tap the Remove icon to remove a copied section.
Your event or task might include a field to indicate the date and time and lets you collect the date and time together or separately.
Select a date field. Scroll to the date you want to show in the date field.
The Time question defaults to the time at your current location. Use the scroll bar to move to the time in AM or PM for your selection.
Choice questions are used for options like yes/no, pass/fail, accept/reject. These questions use a radio button or icon.
Text questions are areas in the event or task that capture free text in short (250 characters) or long form (4,000 characters). For example, this can be used for descriptions, short descriptions, explanations, names of subcontractors, and locations.
In the long text fields, you can tap the expand icon to expand the box for you to continue typing or use the microphone to dictate.
On free text fields, the mobile application opens a full page for efficiency.
A people picker question is available to use to select those users that have access to the module at the organization level in which the event or task is being performed against.
To access the names, begin typing the name or select the People Picker icon. Depending on how the administrator sets up the question, you can select multiple users or none, and the list of users can include only users with Completions or Compliance roles or all users in the project.
A new page is shown with the names of users. Select the name and it appears in the indicated field on the event or task.
Depending on how the question is set up, the selected user can receive an email notification.
The people who show in the list are the users who have a Completions/Compliance assignment to the project for which the event or task is being filled out.
The Completions mobile application lets you attach photographs or Word, Excel, and PDF documents and annotate the areas of focus while filling out the event or task. Select Attach photos to add photos to the form or task. After tapping attach photos, it will open a page from which you can select an option from the Photo Library, Take Photo or Chose File.
For example, you might attach location photos of buildings or objects, or a picture of a letter or certification.
After the picture is taken, you can edit the photo by selecting the Edit button at the top right of the page. This opens editing and annotation options. There are colors, widths, and text options available. A time stamp is added when edits are made, and the stamp can be moved around the screen for optimal viewing. You can also edit the name of the image file to be more meaningful than the default name given by your device.
Prior to the image being saved, the Undo icon in the lower left removes edits.
When finished, tap Done and return to the event or task page. You will see the included photo attachments links. If you want to view a photo, tap the attachment link to open. Alternatively, if you want to include more photos, tap Attach photos again.
If integration with InEight Document is configured, you can also see if supporting documents from the Document application are attached when performing a form or task. Document links are shown in the list of attachments with the Document icon and document version numbers.
To remove an attachment, swipe left, and then tap the Remove icon.
If you have set up integration with InEight Document, you can also see if supporting documents from the Document application are attached when performing a form or task. Document links are shown in the list of attachments with the Document icon and document version numbers.
To remove an attachment, swipe left, and then tap the Remove icon.
A form flow button can complete the first step of a form flow from the mobile application. Additional steps must be completed by responsible parties in web Completions/Compliance.
Form flow buttons have a right arrow next to them.
A GPS question lets you provide your location by tapping GPS or by entering your coordinates directly in the fields. You can also tap Clear GPS to remove the information if you need to enter a different location.
To use the GPS button on your mobile device, you must allow the SQC mobile app to access your location when prompted.
If you enter GPS coordinates automatically, you cannot manually edit the coordinates.
Integrated list questions are lists that integrate with the InEight Platform master data library. The Integrated list question includes resource column fields in a series of cascading questions. You can use cascading questions to narrow down the selection of a resource. For example, you can add Vendor Region, Vendor Country, and Vendor City column fields of cascading questions to narrow the selection down to a city. When you are connected to the internet, the list pulls data from Platform’s resources. For more information on Integrated lists, see Integrated List.
For more information on how to save and submit a form or task, see Complete a Form or Task.
The following step-by-step walks you through performing an event on a mobile device.
Open the InEight SQC mobile application and launch Completions/ Compliance by tapping Completions or Compliance.
In the project landing page, open your project.
Select a category from the Categories screen, and then select an event from the template list.
Fill out the form and complete all required fields.
Additional Information
9977 N 90th Street, Suite 250 Scottsdale, AZ 85258 | 1-800-637-7496
© 2024 InEight, Inc. All Rights Reserved | Privacy Statement | Terms of Service | Cookie Policy | Do not sell/share my information