Products
Solutions
Resources
9977 N 90th Street, Suite 250 Scottsdale, AZ 85258 | 1-800-637-7496
© 2024 InEight, Inc. All Rights Reserved | Privacy Statement | Terms of Service | Cookie Policy | Do not sell/share my information

A Certificate is a legal document used to transition between phases of a project led by different parties, functions or companies.
A certificate is a summary document that officiates multiple aspects of the Completions database for a scope of work. For example, in a Ready for Pre-Commissioning (RFPC) Certificate, the requirements include:
The scope of work for the certificate is all pieces of equipment associate to the Sub-System
All construction checklists (A-ITR) for equipment in that scope are complete
Any issue of type Punch and Category A are resolved
A Final Walkdown Inspection of the work has been completed
A turnover package has been created for review
After all those conditions are met, the project can initiate the certificate sign off process where the Issuer individuals (Construction) and the Receiver individuals sign the certificate. After all signature are collected, on most projects, the scope of work transfers from the Issuer team to the Receiver team where they are able to perform their work activities.
Examples of types of Completion Certificates include:
Signed Certificates becomes part of the final Turnover Package that the issuer signs off, saying that they have met all their obligations, and is handed over to the receiver.
From the Certificates tab, certificates are listed by columns such as Certificate ID, System Number, Discipline, Status, and Template Name.
You can double-click on a specific Certificate to show you the Certificate’s detail information and Phase List. You can also select a Certificate ID, and then click View Certificate Details.
Before the certificate phases can be signed by the appropriate authorities, the project admin is required to reassign each phase to the appropriate team responsible for signing the Phase. Reassigning tells the user who is responsible to sign that line item, and tells the application to allow signatures.
Although editing a certificate’s Phase Status is a function of the Completions Coordinator or Admin, reassigning a Phase is used by the Coordinator to tell the system, and the user, who is supposed to sign that line item.
At this point, Completions starts to evaluate the Workflow Gates defined by the project. It evaluates content for a scope of work such as completion of:
Checklists of a certain type
Issues of a certain type and severity
Inspection of a certain type
Assigning each phase of a certificate can be a long task for an admin. The admin can assign multiple phases of multiple certificate records at the same time.
Bulk Reassign a Phase
From the Certificate tab, select one or many Certificates while holding the CTRL key.
Select Reassign Phases.
Choose Phases from the lower drop-down menu, and then select to add them.
Choose the Responsible Team and add any notes.
Select Save.
After all Completions requirements are met, you can update the Phase Status to Signed.
A sequencing of certificate signatures is built into Completions to ensure the proper authorities review the turnover package.
In the example of this certificate:
• Construction Discipline signatures need to sign first
• After a single Construction Discipline has been signed, the Commissioning Authority of the same discipline can sign
• The Construction Manager can only sign after all the Commissioning Discipline Authorities have signed
• The Commissioning Manger can only sign after the Construction Manager has signed
It is critical to know that Certificate Gates, created at the admin level, prevent someone from signing off on a Sub-System Certificate unless all Phase Checklists have previously been signed off on.
In the example shown, this system has seven pieces of tagged equipment with a total of 17 checklists. Each checklist must be completed as dictated by the created Certificate Gates.
To validate that all certificates are completed, you can look at the Progress Roll-up Reports. These reports are configured to be in the context of how the project evaluates completeness.
In the example shown below, only one of the 13 needed A Checklists are completed.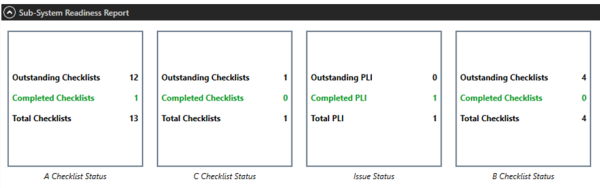
To view the details on those certificates, click the Certificates context path button to view the current status of the Certificates linked to the Sub-System.
Type A (AITR) qualify against the Construction Complete (CC) Certificate.
Type B (BITR) looks at the Ready for Commissioning (RFC) Certificate.
Type C (CITR) looks at the Ready For Startup (RFSU) Certificate.
If all Certificates are complete, go back into the Certificate and click Update Phase Status > SIGN.
When changes have been made, updates need to be synced to send all updates to the server.
Certificate status can be documented as an artifact, or snapshot, of progress.
Additional Information
9977 N 90th Street, Suite 250 Scottsdale, AZ 85258 | 1-800-637-7496
© 2024 InEight, Inc. All Rights Reserved | Privacy Statement | Terms of Service | Cookie Policy | Do not sell/share my information
