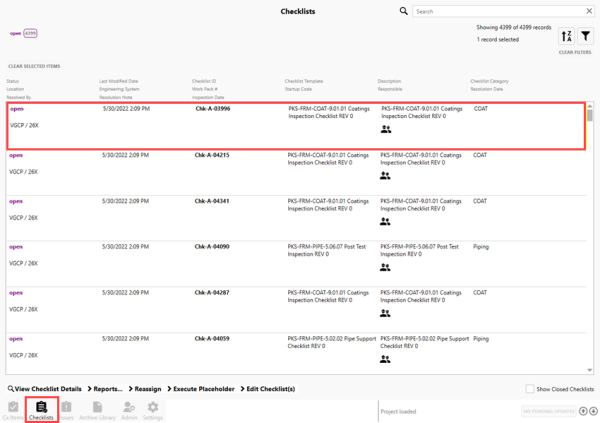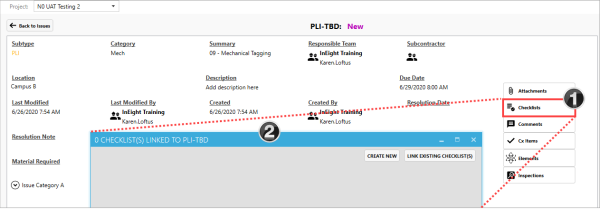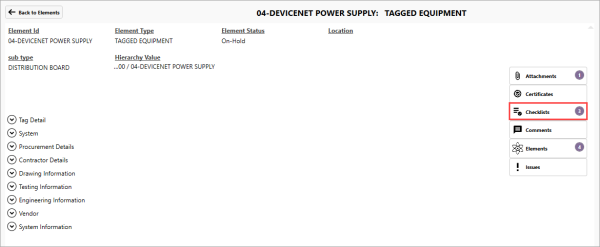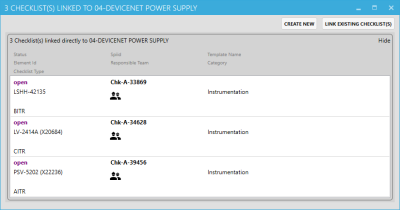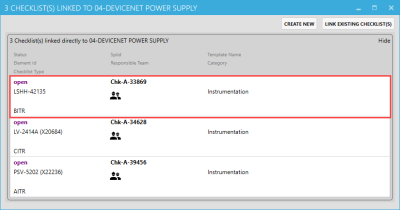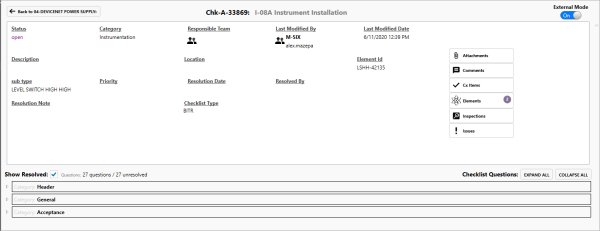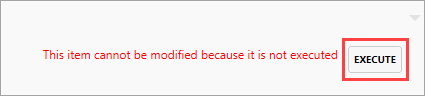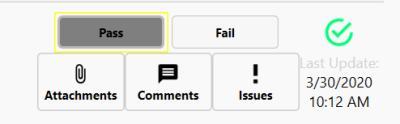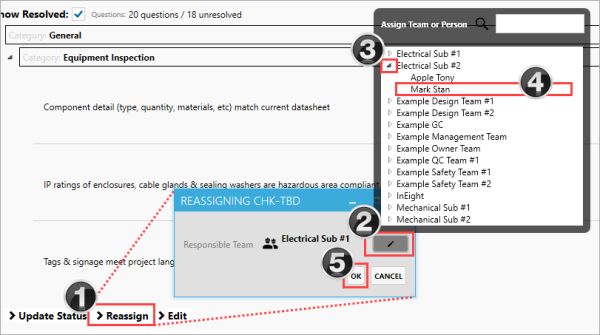Open and Close a Checklist
You can access Checklists by selecting the Checklists icon at the bottom of the screen.
Open a Checklist
Step by Step — Open an Existing Checklist
- Click on the Checklists icon at the bottom of the screen.
- The list of existing checklists appears
- Search through the existing checklists, then double-click on the desired checklist, Coatings Inspection Checklist in our example.
- The given checklist appears
Clicking on the checklist once, places a yellow box around the checklist. Clicking on the checklist a second time opens it.
Where available, you can also open a checklist from within a specific Cx Item, Issue, Inspection or Element. Though the Checklists button is available to select, it doesn't mean that each item has an existing checklist created, as shown in this Inspection.
If there were a checklist to address, there would be a number to the right of the Checklists button.
Step by Step — Open a Checklist From Within Another Tab
- Open a Cx Item, Issues, Inspections or Elements tab.
- Double-click on a specific item, in this case Element 04-DEVICENET POWER SUPPLY.
- Seeing there are 3 linked checklists, click on the Checklists button.
- Double-click on a checklist, ID # Chk-A-33869 is our example.
-
Assuming you have the authority to do so, click the Execute button, ensuring the most current Checklist is applied to the Element.
- Click the carrot to the left of each Category to view each drop-down list of questions.
- Answer each checklist question. Doing so turns the question into a resolved item -- with a green check mark appearing along the right column, and an update date and time.
Reassign a Checklist
Reassigning a checklist may be important when:
- Another individual or team is more knowledgeable
- Another team or person has the subject matter expertise, and want to get to the project site more quickly
- An improper team was initially identified to complete the checklist
- You have been pulled off this project
- You are going on vacation and won't return until after the checklist is due
Step by Step — Reassign a Checklist
- Click the Reassign button.
- In the resulting pop-up window, click on the Pencil icon.
- Another pop-up appears showing the list of teams and people to be assigned
Close a Checklist
For those checklists you create, and where you have authority to do so, you will have the ability to edit and close the checklist.
While an entire Checklist must ultimately be completed, you may only have the need or time to answer a portion of the questions in one sitting.
After each series of questions have been answered, click the Pending Changes button. This ensures your responses are locked in and cannot be overwritten by another user.
Once all questions have been answered in the checklist, click Update Status.
Add a comment to the Resolution Note field and click OK.
If all questions have not been resolved, a pop-up appears indicating the checklist cannot be closed, because either there are questions still unanswered, or haven't been saved.
Checklist Permissions
Depending on the type of permissions you have, you might not have the correct permissions to modify an existing checklist. If this is the case, when you open an existing checklist, a warning appears. Then, the Update Status > Reassign > Edit link is disabled, as shown below.
You can close the checklist by clicking the Back to Checklists button.