Products
Solutions
Resources
9977 N 90th Street, Suite 250 Scottsdale, AZ 85258 | 1-800-637-7496
© 2024 InEight, Inc. All Rights Reserved | Privacy Statement | Terms of Service | Cookie Policy | Do not sell/share my information

When an Image file is attached, viewing functionality is limited to:
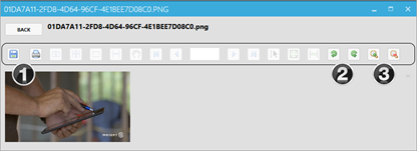
When attaching a PDF document, all functionalities exist, including:
| Description | |
|---|---|
| 1 | Save and Print |
| 2 | Facing 2-up and 4-up |
| 3 | Single page, Single Continuous and Pan |
| 4 | First / Last Page and Previous / Next Page |
| 5 | Select |
| 6 | Fit Page and Fit Width |
| 7 | Rotate Clockwise and Counter-Clockwise |
| 8 | Zoom In and Zoom Out |
When opening a Word or Excel document, a pop-up asks if you would like to launch the file in its default application. Click Yes to proceed.
We do not recommend uploading external applications such as Word or Excel, due to conversion issues when printing.
Linking an attachment is useful when a desired attachment exists in one area, and also when tying it to another aspect of the project.
Click on an Attachments button, from Inspection History in our example.
With no current attachments tied to this inspection, click on File From Archive Library.
The File From Archive Library button directs you to the Archive Library where all project documentation is stored.
The Archive Library is used to store and distribute versioned project documents.
InEight Completions also automatically stores files and photos making them accessible within all Completions applications.
The following actions in the Archive Library can be accessed:
|
Description |
|
|---|---|
| 1 | Search |
| 2 | Download All & Remove Local Activity |
| 3 | Stop Download |
| 4 | New Folder |
| 5 | Import Files |
| 6 | More Info |
| 7 | Label Filter |
The following Step-By-Step outlines how to view attachments within a selected archive folder.
1. Click on the Archive Library button.
2. Open any folder by clicking on the folder tile or the Carrot to the left of the file folder.
3. Click on the desired folder, being aware additional sub-folders may exist.
4. Click on the respective Download or View button.

Additional Information
9977 N 90th Street, Suite 250 Scottsdale, AZ 85258 | 1-800-637-7496
© 2024 InEight, Inc. All Rights Reserved | Privacy Statement | Terms of Service | Cookie Policy | Do not sell/share my information
