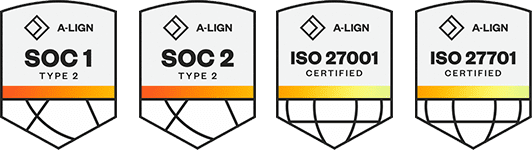Products
Solutions
Resources
9977 N 90th Street, Suite 250 Scottsdale, AZ 85258 | 1-800-637-7496
© 2024 InEight, Inc. All Rights Reserved | Privacy Statement | Terms of Service | Cookie Policy | Do not sell/share my information
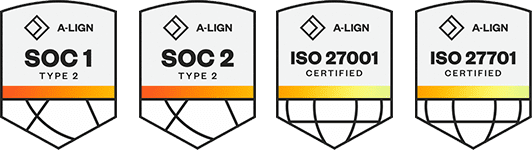
Item Locked message in forms and tasks – The Item Locked message has been updated and a new Unlock and Edit option has been added to the options in the message. ![]() Read more
Read more
To-do List Action Required message – When you open a new project and have pending saved forms or tasks, the updated alert message prompts you to go to your To-Do List Saved tab to sync, submit, or delete the items in the list prior to downloading a new project. ![]() Read more
Read more
Additional Information
9977 N 90th Street, Suite 250 Scottsdale, AZ 85258 | 1-800-637-7496
© 2024 InEight, Inc. All Rights Reserved | Privacy Statement | Terms of Service | Cookie Policy | Do not sell/share my information