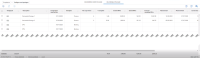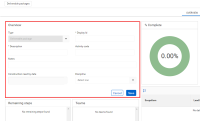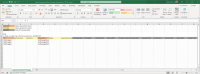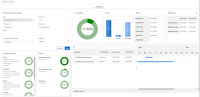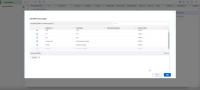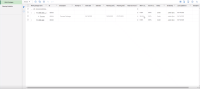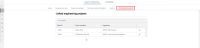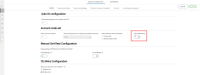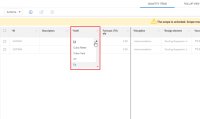Design 23.6 Release Notes
-
Configure work packages page – A new Configure work packages page now opens when configure work packages (Engineering > Scope Items > Actions > Configure work packages).
 Read more
Read more
-
Work packages dialog box – When you open, add, or edit a work package, a new dialog box window opens in the Overview page.
 Read more
Read more
-
Assigning work packages to a scope item has been updated - When you assign a work package to a scope item, other work package related scope items are automatically identified, and the the Total Mhrs, Claiming, and Date fields are updated.
 Read more
Read more -
Work package overview page – When you open, add, or edit a work package, a new overview page opens.
 Read more
Read more -
Engineering work package (EWP) integration with InEight Plan– You now can configure work packages, aggregate package data, and integrate with Plan.
 Read more
Read more
-
Linked engineering work packages – Linked engineering work packages from linked projects now integrate with InEight Plan.
 Read more
Read more
-
Account code set - Allow UoM editing – A new toggle has been added to enable UoM editing.
 Read more
Read more