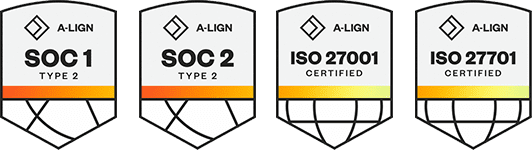Products
Solutions
Resources
9977 N 90th Street, Suite 250 Scottsdale, AZ 85258 | 1-800-637-7496
© 2024 InEight, Inc. All Rights Reserved | Privacy Statement | Terms of Service | Cookie Policy | Do not sell/share my information
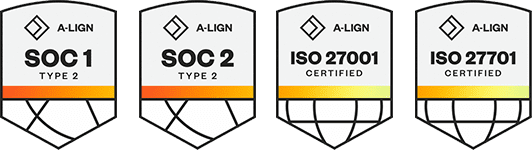
You can use account code sets to group together account codes and tag them for use with scope items. This lets you narrow down the account codes in the master data library to only those necessary for use in Design for specific projects. You can only add account codes that exist in Main menu > Master data libraries > Account codes.
You can enable and create account code sets for your organization in Settings > Design > Engineering > Account code set. To enable account code sets, set the Account code set enabled toggle to On.
Update account codes - The Update account codes feature alerts you of any account code updates made to the master account code library in Platform that impacts any account code in an ACS, such as deleted account codes or modified UoMs.
You can do the following actions:
Create a new account code set - Click the Account code set drop-down list, and then select New account code set from the list. Enter a new name, and then click Create.
Add account code set values to an account code set group - Click the Configure account code group icon, enter an ID and description, and then click Add icon. Account code groups are account code set specific. Account code groups can be added individually or in bulk using the import process. You cannot add or import account codes to a set without at least one account code group maintained. You cannot delete account code groups tagged to an Account code in the set. Account code values assigned to an account code in the set cannot be removed.
Add account codes to an Account code set - Click the Add account code icon, select an account code from the list, and then click Assign. Select the required and optional attributes for the account code, and then click Add. After an account code is assigned to a project it cannot be removed.
Remove an account code or an account code group - To remove an account code, select the account code, and then click the Remove account code icon. To remove an account code group, click the Remove account code group icon on the right. You cannot remove an account code group assigned to an account code set in the set or an account code assigned to a project.
Edit an account code group or account code – To edit an account code group, click in the fields, and then enter text. To edit an account code, select an account code, and then click the Edit account code icon. In the Edit account code slide-out panel, make your changes, and then click Save.
Sort account codes or groups - Select the item, and then click the up and down arrows to the right of the table to adjust the position of account code groups.
Update account codes that have been modified in InEight Platform - Click the Update account codes icon to open the Update account codes dialog box.
Select the account codes to update, and then click Update.
Add drawing codes – Click the Configure account code group icon, enter an ID and description, and then click Add icon. Drawing codes can be added individually or in bulk using the import process.
Remove a drawing code - Click the Remove drawing code icon to the right. You cannot remove drawing codes that have been assigned to a project.
Sort drawing codes - Select the item, and then click the up and down arrows to the right of the table to adjust the position of the drawing code.
At the project level, you can tie an account code set to your project. For more information, see Account code set in project level settings.
You must have Level 3 – Account Admin permissions in InEight Platform or a role with the applicable permissions in Engineering.
To enable or disable the Tie to account code set toggle for a project, the scope items grid must be empty.
Only account codes that are available in InEight Platform Master data libraries > Account codes can be added to an account code set.
You cannot delete an account code from an account code set assigned to a scope item.
Additional Information
9977 N 90th Street, Suite 250 Scottsdale, AZ 85258 | 1-800-637-7496
© 2024 InEight, Inc. All Rights Reserved | Privacy Statement | Terms of Service | Cookie Policy | Do not sell/share my information