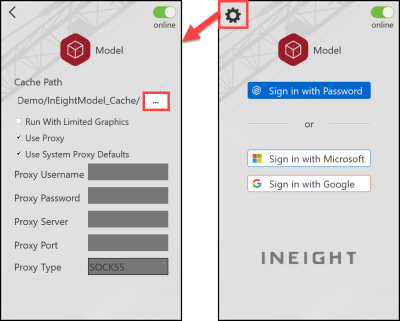Model cache
Model stores your project’s data in a local folder named cache. The cached project data is accessible when you are offline. To use the project offline, it is recommended to sign in online to sync the latest project information.
The default cache location is %localappdata%/InEight/Model/cache directory.
If your existing installation is not in the default location, switching to the default path is highly recommended. To view your current path and update the default location click the ellipsis in your sign in screen > Settings > Cache Path. You can then select a new location.
The cache must remain local on the computer and cannot be synced live to external locations.
Do not delete your InEight Model cache folder. In rare instances you can delete the folder to fix cache issues.
Move cache to a new location
If you installed Model before 23.10, you can change the location of your InEightModel_Cache folder in Settings > Cache Path. Changing the location of your cache folder without moving your existing cache folder data will force Model to recache the project data. This can be time-consuming depending on the number of projects and their size.
Considerations
-
The registry key located in Computer\HKEY_CURRENT_USER\SOFTWARE\InEight\Model\Cache defines the path of where the InEightModel_Cache folder resides. Updating the path in the registry will not relocate the existing cache folder to a new defined location
-
If the cache folder is deleted, Model must re-cache the project data. This can be time-consuming.
Steps
Moving your existing InEightModel_Cache folder
To move your existing Model cache folder, do the following recommended process. The process must be done on the local machine of each user.
-
Open Windows File Explorer, and then create a new folder or open the new folder location.
-
Open another Windows File Explorer window, and then select your existing InEight Mode_Cache folder location.
-
Move your existing InEightModel_Cache folder into the new location.
-
Launch the InEight Model application.
-
Click the Settings icon in the login window, and then change the Cache Path to the new location.
-
Sign in to InEight Model.