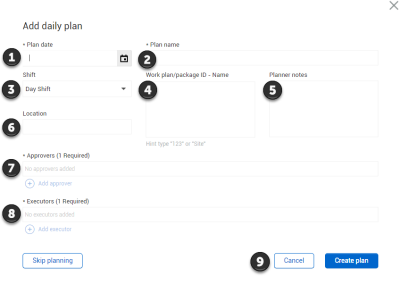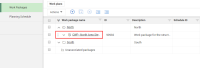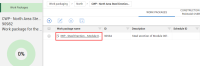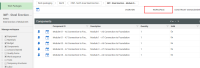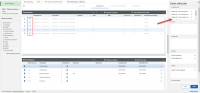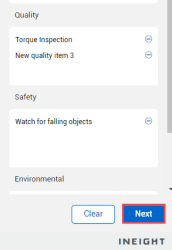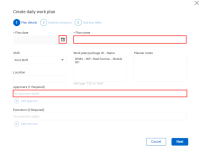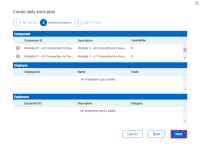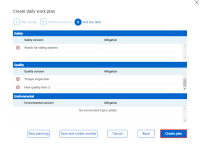Daily Plan from Work Package (Daily Plan Wizard)
Tomorrow, your crew will be starting the steel erection work on your module. You are now ready to plan the work for your crew. During this first day, you want your crew to install the A7 connections to foundations. Your crew will consist of a Grove-RT880E crane, 3 Ironworkers and 1 Laborer. You want to make sure to communicate the work to your crew and identify safety concerns for the day.
In this topic, you will create a daily plan from an already existing work package using the Daily Plan Wizard in the InEight Plan web application.
What is a Daily Plan?
After you put your work package together, you break it down into daily segments, or the work you plan to accomplish in a given day.
Using the scenario above as an example, your steel erection work package for your module will take multiple days to complete. You will use daily planning to plan the work in the sequence you are looking to do it in, day by day. Daily planning is a good tool to communicate to your crew your safety concerns, quality and environmental risks, and expected productivity.
Daily planning combines:
-
Components
-
Activity components
-
Material components associated with WBS
-
-
Resources (employees, and equipment)
-
Planned hours
-
Planned quantities
-
Notes/Issues
-
Attachments (for example, safety notes, plan specifications)
Daily Plan Wizard
The Daily Plan Wizard is a powerful tool that can help automate the process of setting up daily plans by copying information from an already existing work package to avoid duplicate work. The Daily Plan Wizard allows you to choose which parts of the work package will be brought into the daily plan.
You access the Daily Plan Wizard from Plan Work packaging module.
|
Title |
Description |
|
|---|---|---|
|
1 |
Plan Date |
The date on which the plan will be executed. |
|
2 |
Plan Name |
Unique name of the daily plan. |
|
3 |
Shift |
A drop-down field where you can select either the Day or Night Shift. |
|
4 |
Work Plan/Package ID-Name |
This should be auto populated with the name of the work plan/package that the current daily plan is being created from. |
|
5 |
Planner Notes |
A free text field where you can add any relevant notes. |
|
6 |
Location |
A free text field where you can enter the location where the work will be performed. |
|
7 |
Approvers (1 required) |
Responsible for the approval of the plan. |
|
8 |
Executors (1 required) |
Responsible for the execution of the plan. |
|
9 |
Navigation Buttons |
Allows you to either cancel or create the new daily plan. |
The following Step by Step walks you through how to use the Daily Plan Wizard.
This Step by Step assumes you already have a work package (CWP or IWP) created containing work package details (e.g., labor, equipment, components, safety). See Work Package Creation for details on setting up work packages.
Create a Daily Plan Using the Daily Plan Wizard
-
From your project home page, navigate to Plan > Work packaging.
-
From the Work Packages tab, open a Construction Work Area (CWA) and click on the arrow in the ID column of your Construction Work Plan (CWP) to extend the work package below.
- Select a Construction Work Package (CWP) by clicking on its hyperlink ID.
- Open your Installation Work Package (IWP) by clicking on its hyperlink ID.
-
From the IWP page, click on the Workspace tab.
-
Click on the Daily Plan icon.
- This opens the Daily Plan Wizard slide-out panel
-
With the Daily Plan Wizard open, select the components, resources, etc. that you want to copy by clicking on the calendar icon from your data blocks.
- Your selections are shown in the Wizard
Not all data blocks can be copied. If no calendar icon is shown, that data block is not available to be populated in daily planning. Activity components can only be used if they can be claimed in Plan Quantity tracking. Labor and equipment can only be used if they are active in the project date range.
-
When finished, click Next on the Daily Plan Wizard.
-
Enter your new daily plan details.
You can complete and edit these daily plan details at any point. Notice that only some fields are required to create a new daily plan.
-
Click Next.
- Confirm that all your selected components and resources are correct for your new daily plan. Then, click Next.
- Verify that everything is correct for the Tool box talks section. Then, click Create plan.
- Once created, you can edit your new daily plan by navigating to Progress > Daily Planning page > My Daily Plans Tab