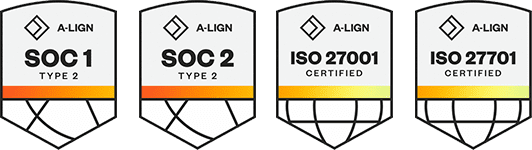Products
Solutions
Resources
9977 N 90th Street, Suite 250 Scottsdale, AZ 85258 | 1-800-637-7496
© 2024 InEight, Inc. All Rights Reserved | Privacy Statement | Terms of Service | Cookie Policy | Do not sell/share my information
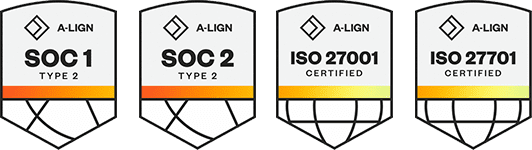
System notifications can be transmitted via in-app messaging from InEight Platform for assigned projects. These notification messages are a means to communicate information to users about certain system activities. Message content can range from a notification informing you of a failed import process, to notification about a planned system outage.
The Notification icon is on the right side of the top navigation bar. The number of unread notifications is indicated by the number shown in red, on the Notifications icon.
When the Notifications icon is selected, a slide-out panel shows all the unread notifications.
Click the check box to the left of a notification, and then select Mark as read, which removes the selected notification from the slide-out panel.
Select the Mark all as read button to clear the slide-out panel of all unread messages.
Click See all notifications to open a new window, which shows all read and unread notifications. Note the text is bolded in an unread message. In the Notifications window you can do any of the following:
Select and delete one or more notifications.
Mark notifications as read.
Mark all notifications are read.
Click the Notification icon to open the notifications slide-out panel.
The list shows all unread notifications. Click See all notifications to open the Notifications page and view the list of all read and unread notifications. From this page you can delete, mark as read, and search notifications. In the Details column, select a notification to see more information, such as opening the audit log.
In the notifications list, select a notification, and then click Mark as read.
When you click Mark all as read, it clears the list and the Notification icon does not show.
Select a notification, and then click the description to view details about it.
The configuration for notifications is generally a task to be performed by and admin.
Permissions for notification settings are configured in Suite Administration > Roles and permissions > Suite Administration > Configure notifications. With the applicable permissions a user in an admin role can customize the notification preferences for other users.
Configuring notifications triggers the mechanism for sending communications via notifications, either in the InEight application or via email. This allows users to stay informed and engaged with the InEight application's activities and updates.
To access Configure Notifications, click Suite Administration > Configure Notifications.
The Configure notifications page shows a list of notification recipients.
You are a Cost Control Manager, and you want to remind Cost Controllers to submit their forecast before the end of the month for review. You can add a new list and then select your recipient list based on their project roles as Cost Controller. You will want to ensure the applicable roles are already created. in this example, the Cost Controller role will need to be added.
Click the Add icon to open Add/Edit recipient list page.
In the Recipient list name field, add a list name and description. The Description field has a maximum length of 50 characters.
Select Add recipients.
The Edit recipient list dialog box opens. Select a recipient list type from the drop-down list, and then search for the Cost Controller role.
The Cost Controller role was previously created. If this role doesn’t exist, you can either create a new role or select a different one.
Click Save to add the new entry to the list of recipients.
Once the recipient list is prepared with the desired notification recipients, you can send out notifications via email, in the application, or both.
Additional Information
9977 N 90th Street, Suite 250 Scottsdale, AZ 85258 | 1-800-637-7496
© 2024 InEight, Inc. All Rights Reserved | Privacy Statement | Terms of Service | Cookie Policy | Do not sell/share my information