Products
Solutions
Resources
9977 N 90th Street, Suite 250 Scottsdale, AZ 85258 | 1-800-637-7496
© 2024 InEight, Inc. All Rights Reserved | Privacy Statement | Terms of Service | Cookie Policy | Do not sell/share my information

In Plan view, the Go To Print View icon lets you customize printable output to show and save to a PDF file by modifying the settings in the Page Setup and Gantt Setup tabs. After you configure the setup, you can then save the settings as a template to use again. Click the Print templates icon to access saved templates and create a new template.
On the Page Setup tab, you can choose from the options for the print page size, orientation, and scaling.
You can choose to include a header and footer to show on the print output page. Click in the location of the header or footer that you want to use, and then select the type of content to show from the list.
Click the Add icon to select the location in the header. Select the content type from the drop-down list to add, select the font size, and then click Submit. You can hover over the section to show the Edit icon. Click the Edit icon to make any necessary changes.
On the Gantt Setup tab, you can choose to show or hide the Gantt chart in the print output. When showing the Gantt chart, you can set the date range and timescale of the duration and include the active baseline and saved snapshots.
The Histogram toggle lets you hide or show the histogram. When showing the histogram, you have multiple configurations to choose from depending on the settings you choose.
After you configure the print settings on the Page setup and Gantt setup tabs, you can then save them to a template that you can easily access and reuse. After you configure the print settings, click Print templates > Save current print settings, and then enter a name for the template. The settings are saved, and the template is created which shows in the Saved print templates list.
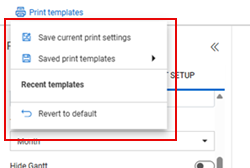
In Plan view, click the Go to print view icon at the top right of the page.
Do either of the following:
Go to Print templates > Saved print templates, and then select a template.
Configure settings on the Page Setup and Gantt Setup tabs.
Click Save to PDF.
In the Save As window, select a file name and choose a file location, and then click Save.
The Print to PDF windows will show printing status and a success message will show when the PDF printing is complete.
Additional Information
9977 N 90th Street, Suite 250 Scottsdale, AZ 85258 | 1-800-637-7496
© 2024 InEight, Inc. All Rights Reserved | Privacy Statement | Terms of Service | Cookie Policy | Do not sell/share my information
