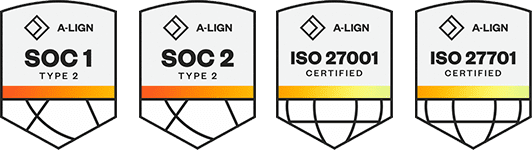Products
Solutions
Resources
9977 N 90th Street, Suite 250 Scottsdale, AZ 85258 | 1-800-637-7496
© 2024 InEight, Inc. All Rights Reserved | Privacy Statement | Terms of Service | Cookie Policy | Do not sell/share my information
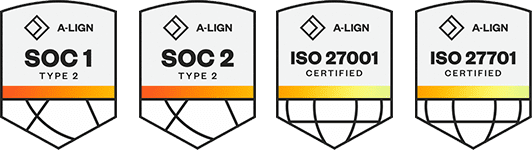
You can add a scope item manually in the Scope items page. The Add scope item slide-out panel contains the following sections as shown in the image and table below:
| Section | Description |
|---|---|
| Summary |
Shows basic details of the scope item, including:
|
| Resources | Shows the resources assigned to the selected claiming scheme so you can know what percentage of scope needs to be done by each resource. For more information, see Scope item resources. |
| User defined | These are free-form text fields with a maximum of 250 characters each. |
| Dates | Actual start dates are an aggregated value based on the claim date that you specified when beginning claiming. The Actual start date is based on the project setting for Dates. For more information, see Dates. |
| Documents | When integrated with InEight Document, the Documents section shows documents associated with the scope item. For more information, see Associate documents. |
| Issues | Shows a distinct list of issues associated to the scope item. For more information, see Change integration. |
Click the Add scope item icon in the upper left. The Add scope item slide-out panel opens.
Fill out the following required fields and any optional fields:
Description
Claiming scheme
Scope item UoM
Click Add. The Update scope item qty dialog box shows.
Select a cause code from the Cause code drop-down list, and then optionally enter a note.
When integrated with InEight Change, you can optionally select the Associate to change issue check box, and then select an issue from the grid.
Click Update.
To add a scope item, you must first add claiming schemes to associate with the scope item. For more information, see Configure claiming schemes.
You must have the permission Add scope items.
Additional Information
9977 N 90th Street, Suite 250 Scottsdale, AZ 85258 | 1-800-637-7496
© 2024 InEight, Inc. All Rights Reserved | Privacy Statement | Terms of Service | Cookie Policy | Do not sell/share my information