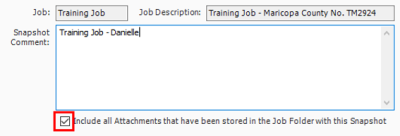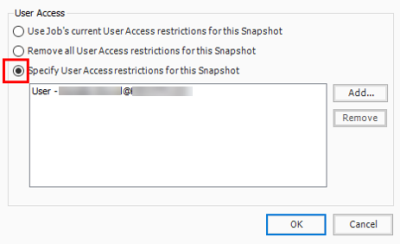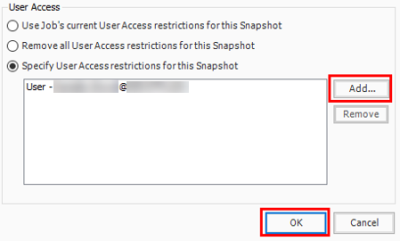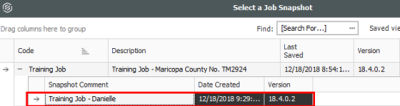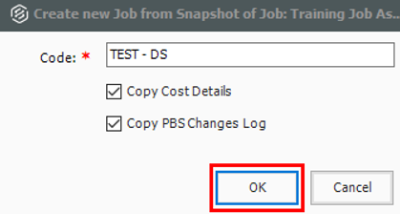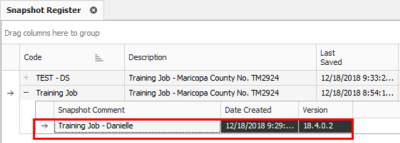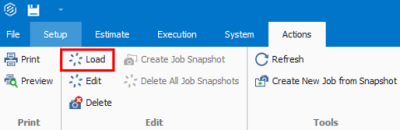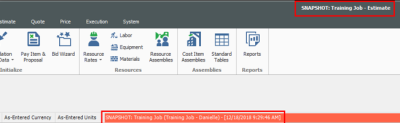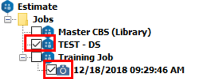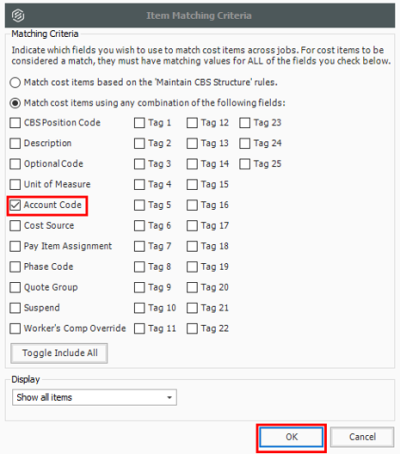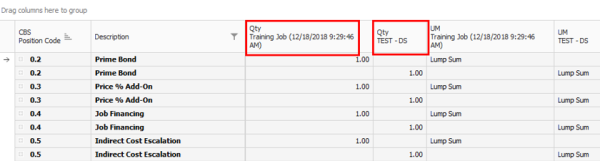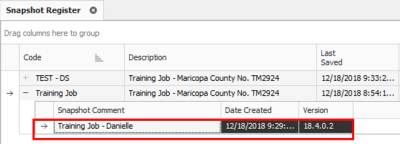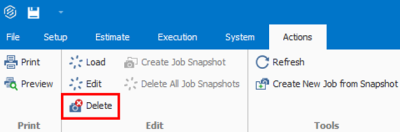Advanced Job Snapshots
A job Snapshot is a copy of an Estimate job that provides read only access to the job as it existed at a specific point in time.
You can use a Job Snapshot to do the following
- Freeze your estimate at various points for audit purposes, such as after take-off is complete, after bid review is complete, or after final subcontractor/supplier prices have been entered.
- Give access to users that need access to the information but are not permitted to modify the data.
- Enable users to access a job while eliminating the concern that someone may inadvertently change live data.
- Copy data from a snapshot version of a job and paste it back into the live job or any other project.
- Create a new job from a snapshot version of a job.
Behind the scenes, the job is saved and maintained as an archive. When a snapshot is loaded, the archive is restored as a local copy. A snapshot can be modified, but changes cannot be saved. Snapshots are managed in the Snapshot Register.
Creating A New Job Snapshot
User access can be set for each snapshot as follows:
- Use job’s current User Access restrictions for the snapshot
- Remove all User Access restrictions for the snapshot
- Specify User Access restrictions for the snapshot
Step by Step — Creating a New Job Snapshot
-
Click on the File tab. From the Backstage View, select Snapshots from the left navigation pane.
-
Select Create Snapshot.
-
The job name and description display at the top of the dialog.
-
In the Snapshot Comment area, enter a short description of the snapshot. This comment will be used to identify the snapshot on the Snapshot Register form.
-
To include all attachments that have been stored in the job folder with this Snapshot, select the check box.
-
Select the Specify User Access restrictions for this Snapshot option.
-
Ensure that your name is selected, otherwise click the “Add” button and select yourself. Click OK.
To Create a New Job from a Snapshot
New jobs can be created from existing job snapshots using the following steps.
Step by Step — Creating a New Job from a Snapshot
-
Click on the File tab. From the Backstage View, select New from the left navigation pane.
-
Select Create Snapshot.
-
Select Create a new Job from... Snapshot.
-
Select a snapshot from which to create the job. Click OK.
-
Enter in a unique code for the new job TEST – Your Initials. Check both boxes to copy cost details and PBS changes log into the new job. Click OK.
-
Your job will pop up in a new window. Close out of your job and navigate back to the training job.
-
Click OK to save.
Load a Job Snapshot
When you load an existing Snapshot, it loads into Estimate like any other job. You can use it for reference and copy data from it to other jobs. A snapshot can be modified, but changes cannot be saved. To identify it in Estimate as a read-only snapshot:
- The job name is preceded by SNAPSHOT: in the job tab
- A red banner displays the specific snapshot information in the Current Job area at the bottom of the screen.
Step by Step — Load a Job Snapshot
-
Click on the File tab. From the Backstage View, select Snapshots from the left navigation pane.
-
Select Snapshot Register.
-
Select the snapshot that you would like to load.
-
From the Ribbon, select the Actions tab. Then under the Edit section, select Load.
-
Your snapshot opens as indicated by the top and bottom of the screen.
-
Close out of the snapshot. Close out of the Library.
Compare Snapshots in Job Explorer
In Estimate Job Explorer, you are able to now compare a snapshot to another snapshot, or a snapshot to a job by selecting them in the tree view.
Step by Step — Compare Snapshots in Job Explorer
-
Click on the File tab. From the Backstage View, select Job from the left navigation pane.
-
Select Compare Jobs.
-
Select a job and a snapshot from the Estimate Job Explorer.
-
Click Set Item Matching Criteria.
-
From the Item Matching Criteria window, select Account Code. Then click OK.
-
On the Estimate Job Explorer, click Show Column Comparison View. Once done, click OK.
-
You can now compare the snapshot and the job column by column. Close out of the Library when done.
Delete a Job Snapshot
If you decide that you no longer need a snapshot or if you want to delete it for any other reason, you can do so following this step by step.
Step by Step — Delete a Job Snapshot
Upgrade Snapshot Version
When a snapshot is selected in the Snapshot Register that is not the same as the Estimate system version, a prompt opens for the user to upgrade the snapshot. The snapshot must be upgraded to be viewed. The snapshot opens automatically after the upgrade is completed, which shows the updated version in the status bar.