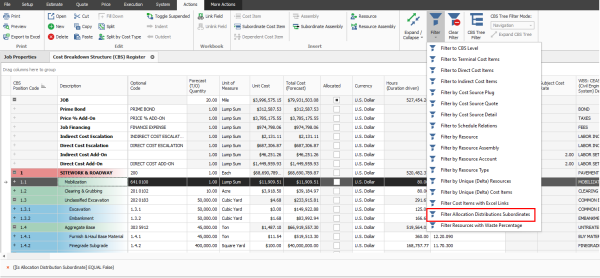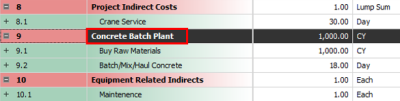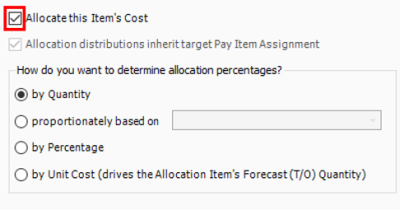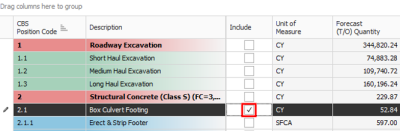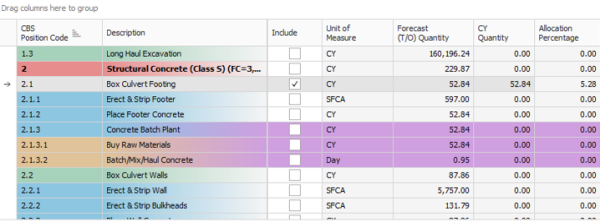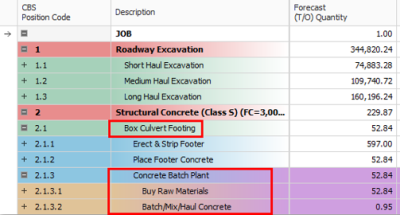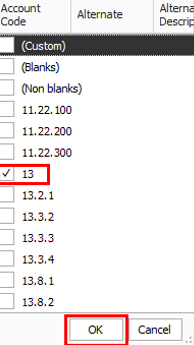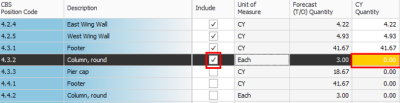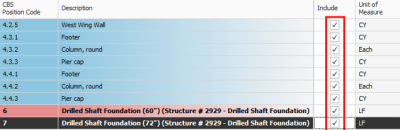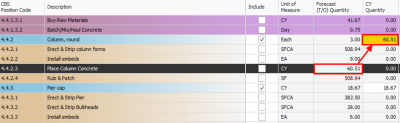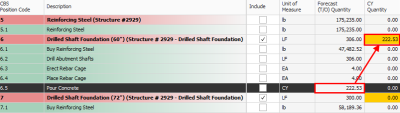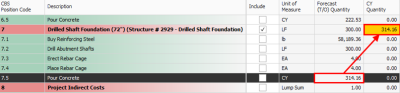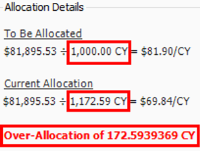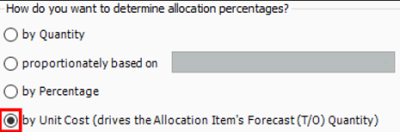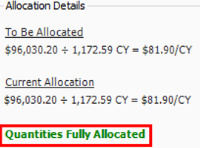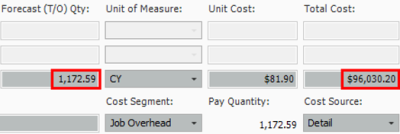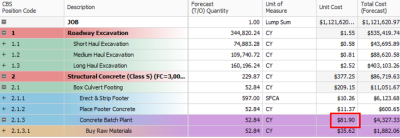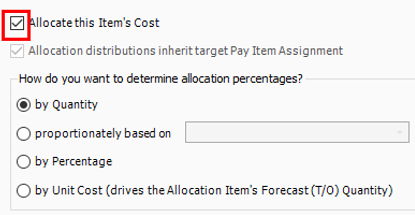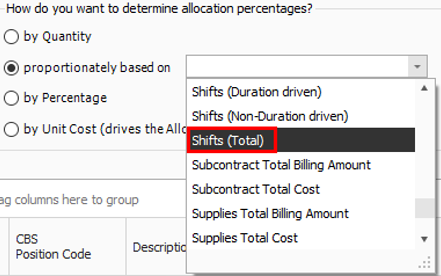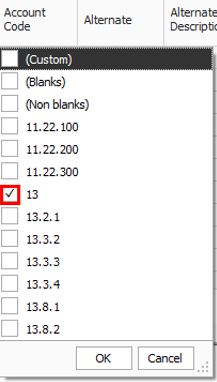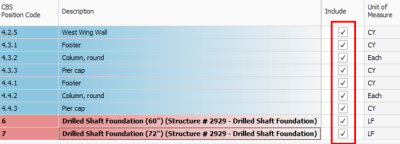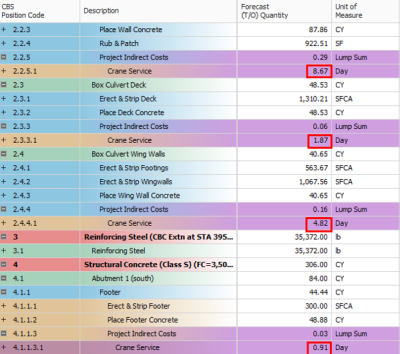Cost Allocation
The Cost Item Record - Allocation tab lets you to spread costs from a single Cost Item Record to one or more other cost items in the Cost Breakdown Structure (CBS) Register.
- Allocation Item - The cost item to be allocated, where you define the quantities, resource employments and the logic that determines how to allocate the item throughout the bid.
- Allocation Target - A cost item to be the recipient of allocated cost, as defined within the Allocation Item. There may be one or many Allocation Targets for one Allocation Item.
- Distribution - A read-only cost item in the CBS representing an Allocation Target's proportional share of the Allocation Item.
You can choose from several methods to determine specifically where and how much cost to spread:
- Quantity - Specify the amount of the Allocation Item to be spread to each Allocation Target.
- Proportionately based on another field - Allocate proportionately by one of many available cost item values, usually based on time or cost.
- Percentage - Specify the percentage of the Allocation Item to spread to each Allocation Target.
- Unit Cost - Use the unit cost from the Allocation Item and the quantity of each Allocation Target to drive the Forecast (T/O) Quantity of the Allocation Item.
Cost Item Allocation is a good means of spreading costs throughout a bid for the purpose of determining appropriate bid prices.
Only Level 1 cost items can be allocated, including Add-On and Escalation dependent cost items. A subordinate cost item cannot be allocated, and a cost item that is assigned to a pay item cannot be allocated.
Cost Allocation
With Cost Item Allocation, you can track the cost of one broad cost item by distributing the cost of that item to other cost items, so that the cost can be tracked on a more detailed level. This gives better visibility into the cost that makes up an item. For example, you can spread ST&S from one cost item to multiple cost items that will use ST&S.
Imagine that a large portion of your scope of work for the job you are bidding has concrete. You face the options of batching your own raw materials or purchasing the materials from a supplier. You can use cost allocation to create the cost of a batch plant and allocate it to different items, and then compare this unit cost to the unit cost of purchasing the materials from a supplier.
The Allocation tab allows you to spread costs from an Allocation Item to one or more Allocation Target(s).
In the Allocation Target list, the [Unit of Measure] Quantity column caption displays the Unit of Measure of the Allocation Item. For instance, if the Allocation Item's Unit of Measure is Cubic Yards (CY), then the caption displayed for this column is CY Quantity.
A Distribution cost item is created as a read-only subordinate cost item under each Allocation Target. It is copied proportionally with the quantity/cost defined to each different item in CBS.
View Filter Excludes Cost Item Allocation Details
A View Filter option is added to show only the level 1 cost item distribution in the allocation destinations to provide you with a clear and comprehensive view of the CBS register, especially when there are many allocations. When you are allocating cost items, the allocations are created in the destination cost item by creating a copy of the entire allocated cost items structure. This filter allows you to simplify the view by displaying only the parent level allocation cost item.
Step by Step — Cost Allocation
- From the Ribbon, select the Estimate tab.
- Under the Breakdown Structures section, select Cost Breakdown Structure (CBS). The Cost Breakdown Structure Register opens.
- Select the Concrete Batch Plant cost item.
- From the Ribbon, select the Actions tab. Under the Edit section, select Open. The Cost Item Record opens.
- Select the Allocation tab.
- Check the box for Allocate this Item’s Cost. Keep the By Quantity option selected.
- Check the Include box for the cost item Box Culvert Footing to allocate cost to it.
- The Box Culvert Footing item just gained all of the Concrete Batch Plant’s distribution cost items (highlighted in purple). Navigate back to the CBS Register.
- Find the Box Culvert Footing cost item. The distribution cost items are added as its subordinates.
- In the Cost Item Record, check the Include box for the cost items, Box Culvert Walls and Box Culvert Deck.
- In the Account Code column, click on the Filter icon. Filter to account code 13 for all of the concrete items. Once done, click OK.
- Select the Erect and Strip Deck code, hold <Shift>, and select the Footer code to muli-select all of the codes in between. Then, tight click and select Toggle Included.
- Check the Include box in the Include column for the cost item Column, round. The CY Quantity is now highlighted yellow. This is because this cost item’s UoM is Each and not CY.
- Right click on the Account Code column, and select Clear Filter from the context menu.
- Under the cost item Column, round, the subordinate cost item Place Column Concrete has a UoM of CY. Manually enter that cost item’s Forecast (T/O) Quantity into the Column, round’s CY Quantity field.
- Select the Account Code filter and reselect the option 13.
- In the Include column, check the Include box for all of the remaining cost items with this filter. Then, remove the Account Code filter.
- Fix the CY quantity for the other Column, round cost item.
- Fix the CY quantity for the Drilled Shaft Foundation (60”) cost item.
- 20. Fix the CY quantity for the Drilled Shaft Foundation (72”) cost item.
- Notice in the Allocation Details section, that we have over-allocated this cost item. The Concrete Batch Plant quantity is 1,000 CY, whereas we have allocated 1,172.59 CY.
Take note of the Allocation Percentage and Total Cost to be Allocated columns. This shows the percent of the total allocation qty allocated to that cost item and the total cost to be allocated to that item (notice that is the total cost of the Concrete Batch Plant).
Cost Allocation to By Unit Cost
Having an under allocation or over allocation is ok, but it can be fixed by updating the Forecast (T/O) Quantity of the Concrete Batch Plant. To do this, change the cost allocation to by Unit Cost.
Step by Step — Cost Allocation by Unit Cost
- Change the cost allocation to by Unit Cost. When the Attention dialog box appears, click Yes to continue.
- Now the Allocation Details warning states the quantities are fully allocated.
- Notice also that the Forecast (T/O) Quantity of the Concrete Batch Plant has updated to 1,172.59 CY to match the allocated quantity, and the Total Cost has updated to $96,030.20 to keep the unit cost at the original $81.90/CY.
- Return to the CBS Register. The distributed cost items all have a unit cost of $81.90.
- The original “Concrete Batch Plant” cost item has a total cost of $96,030.20.
- Navigate to the CBS Register. Double click the Project Indirect Costs cost item to open it.
- Select the Allocation tab. Check the box for Allocate this Item’s Cost.
- Select the proportionately based on radio button. From the drop down, select Shifts (Total).
- Filter the Account Code column to 13. Once done, click OK.
- Select all of the cost items. Then, right click on the selected cost items and select Toggle included. Ensure that all of the Included boxes are checked.
- On the CBS Register, verify that all of the items have cost items distributed proportionately by shifts.