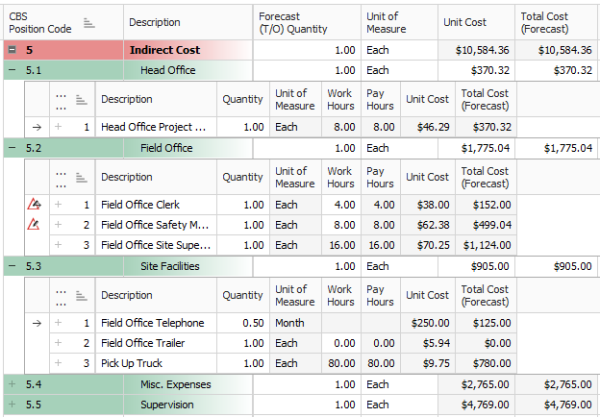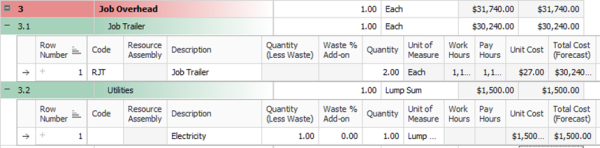User-Defined Indirect Cost Items
You may prefer to create your own indirect cost items. You create user-defined indirect cost items the same way you create direct cost items. The only difference is that your indirect cost items will not be assigned to pay items. One advantage of creating your own indirect cost items is the ability to create a parent-child structure for your indirect costs.
Here is an example of user-defined indirect cost items, expanded to show their employed resources:
Step by Step — Add user-defined indirect cost items
Let’s walk through a specific scenario for this step by step.
-
At the bottom of your CBS, create an indirect cost item called Job Overhead with a Forecast (T/O) Quantity of 1 and Unit of Measure of Each.
-
Add two subordinates under the new cost item named Job Trailer and Utilities. Job Trailer is 1 Each but change Utilities to 1 Lump Sum.
-
Open the Job Trailer cost item by double-clicking on the row header.
-
Assuming there is no Job Trailer in our Resource Rate Register, you will create this resource “on the fly”.
-
-
In the Detail grid, click on the Resource Register icon in the Code field as if you were going to select from the Resource Rate Register.
-
On the Resource Rate Register, click the Rented Construction Equipment tab.
-
Right-click on one of the Line Items and select New to add a new resource.
-
Enter a Resource Code of RJT and description of Job Trailer.
-
In the Amount column enter 25 for the Rented Equipment category.
-
Click OK to close the Resource Rate Record.
-
Select the new resource you created, then click OK to return to the cost item record.
-
On the cost item record, adjust the Job Trailer quantity to 2.
-
On the Production tab, enter 70 days.
-
Click OK to close the record.
-
On the CBS register, select the Utilities cost item by double-clicking on the row header.
-
Create an ad hoc resource on this cost item called Electricity, which will be 1 Lump Sum.
-
Finally, go to the Resource Employment Breakdown tab and enter 1500 in the Custom Category1 row.
-
Click OK to close the record.