Products
Solutions
Resources
9977 N 90th Street, Suite 250 Scottsdale, AZ 85258 | 1-800-637-7496
© 2024 InEight, Inc. All Rights Reserved | Privacy Statement | Terms of Service | Cookie Policy | Do not sell/share my information

The Workflow Assignments tab in project settings is where you set up approval processes for approving contracts, vendor change orders, and payment forms. The settings include defining the number of steps in your approval processes and making assignments of who approves each step. You can set up the approval process for the following:
Large contracts often have varying approvers, which can result in changing the project settings for each segment of a contract. Configuring approver group workflows provides alternatives in the approval process, which saves you from manually altering the workflow at the project level each time you require a segment-specific workflow.
An approver group is a set of users or roles in steps, similar to an entire workflow. You can set up multiple groups in a single step in a workflow. For example, when a project is done in segments, you might have a different set of approvers for each segment. Instead of setting up a workflow that applies to the whole project, you can create a multistep group workflow for each segment. You can have one or more group steps in a workflow.
You can configure groups from the Group approver setup page (Project > Settings > Contract > Workflow Assignments > Group approver setup). Each group can act as its own workflow. In the sample image, a contract has two segments, each with a different field engineer and project engineer. The business manager is the same for both segments. A business manager only group is set up for a flow that only needs approval from the business manager, such as resubmitting a previously rejected payment form. All contracts, VCOs, and payment forms in the project can use the groups.
When you start the approval process from the contract, VCO, or payment form, you can select the appropriate group workflow when you click Save and start approval.
Use group approval workflows as a single step in a larger workflow. The group workflow contains users or roles arranged in steps, like the steps used in thresholds. Group workflows let you set up segment-specific workflows to use when a contract has multiple segments or when only one user or role has to give an approval (such as a previously rejected payment form).
Only one step in an entire workflow can have a group step.
You can change the order of the steps by selecting the step and using the up and down arrows. You can use the group approval as a step when setting up contract, VCO, or payment form approval. Users who are added to roles associated with active workflows can approve or reject workflow items. They do not get a workflow notification, but the workflow item is shown in the Action items tab.
Contract gives you the ability to set up value thresholds based on bid package type, contract type, or vendor change order type at both organization and project levels. Contract uses an approval matrix where any amount equal to or over the threshold set must be approved. Contract considers currency exchange rates when initiating the workflow and reviewing the budget. When the workflow is started, Contract converts workflow values from the project currency to the contract currency to see if the value is greater than the threshold. For example, if the project currency is US dollars and the contract currency is euros, Contract uses the conversion rate configured in Project details to convert the euros to US dollars to determine whether the contract is over the threshold. If the converted value is greater than or equal to the threshold, workflow begins.
The approval matrix and thresholds are set up under the organization and project settings. Steps that are set up at the organization level are performed after the steps that are set up at the project level.
Under the organization settings, select Contract > Workflow Assignments, and then choose Bid package approval setup, Contract approval setup, or Vendor change order approval setup. The threshold set-up is similar for each tab.
A threshold is the value at which a bid package, contract, or vendor change order requires an approval. You can add as many thresholds as required by your organization.
Steps configured at the organization level are performed in all approvals for a contract type. Additional approval steps can be added at the project and contract levels, with organization-level steps performed last. Organization and project-level thresholds cascade to every contract. In an individual contract, you can add additional contract approval steps. These steps are first, regardless of the value of the contract.
The following steps use contract approval set-up as an example. You can use the same steps for bid package or vendor change order approval set-up.
To add a workflow threshold, select a Contract type, and then select the Add threshold icon to open the Approval details.
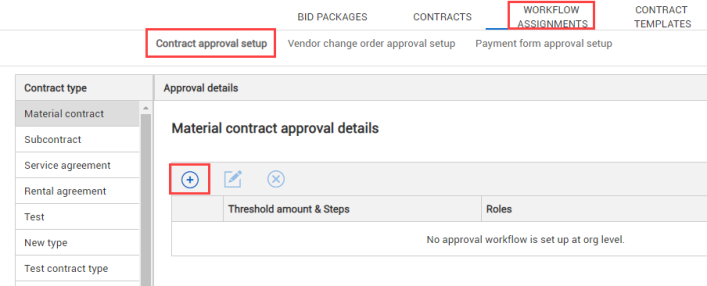
In the slide-out panel, enter the Threshold amount, Approval step title, and the users, roles, or groups for the Assign approval roles. Click Add to complete.
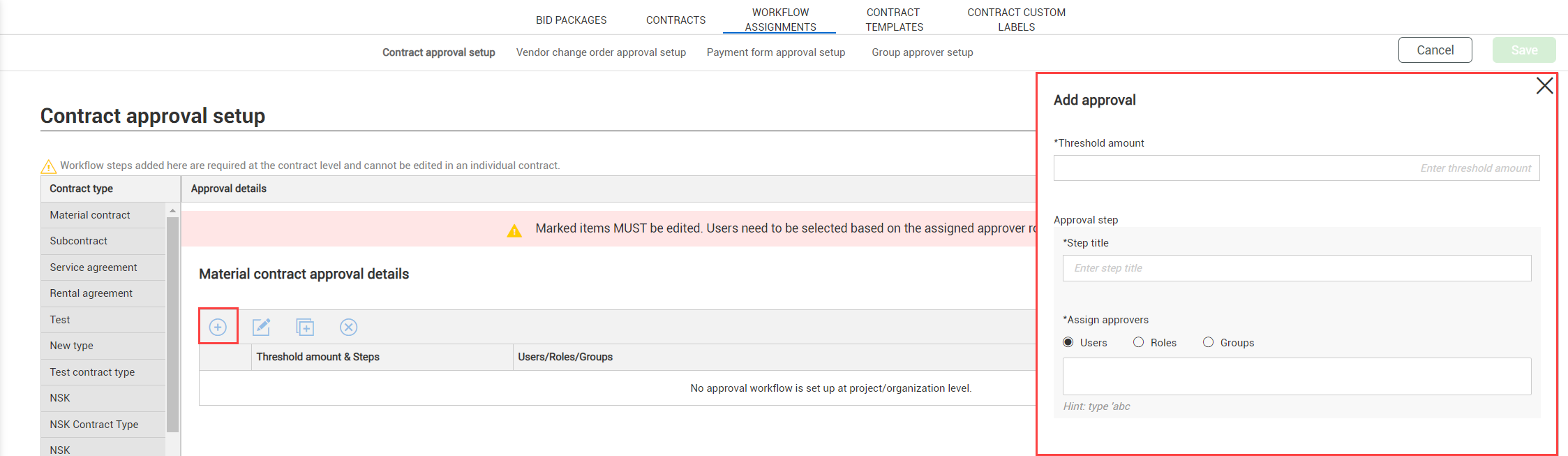
To add additional approval steps at the threshold, click Add another step.
You add approval steps at the project level in the same manner from the Workflow assignments page (Settings > Contract > Workflow Assignments).
In a contract, select the Workflow Assignments tab. Organization- and project-level thresholds only display after the contract value has reached the threshold.
Click the Add icon to add approval steps to the contract.
You can edit any approval setup from the organization or project settings area. To edit, select the Contract type and the step and then click the Edit icon. You can also assign an approver as required by the organization level when you edit a threshold at the project level. When you edit a project-level step, the Edit approval slide-out panel includes a view of the organization-level steps at the same threshold. If the organization-level steps require editing, you can assign a user. All other fields of the organization steps are read-only. If the organization-level steps do not require editing, the entire step is read-only.
Organization steps that require editing are marked with a red triangle in the approval details. If there are no project-level steps, you can assign approvers for the organization-level steps individually.
The Vendor Change order workflow design is consistent with the Contract approval workflow. Mandatory approval sets can be added at the project level using project settings or at an individual contract level.
Like that of the Contract approval setup, you select the contract type from the left panel and create a new one or edit an existing one. Assign threshold amounts can contain multiple steps and all steps for all thresholds are always visible. To add a new step with a new threshold, select the Add another step button.
These steps appear as mandatory steps in a contract workflow assignments tab, Vendor change order subtab for any contract created of the selected contract type. You can add additional contract specific steps by selecting the plus icon.
All workflow steps added to a specific contract appear before steps added in the project settings. Approval starts at the first step displayed and continues until all steps have approved.
You can add additional steps where the thresholds can be increased. If a Vendor change order goes over the top amount, the first approval for first amount needs to be approved, then the larger amount would be approved next.
The Payment claim approval and Payment form approval is set up for each contract type. Mandatory approval sets can be added at the organization and project levels or at an individual contract level.
Like the other approval setups, you select the contract type from the left panel and create a new workflow or edit an existing one. Payment claim or payment form approval steps are performed for all payment claim or form approvals. There are no thresholds. You can enter as many steps as necessary for your organization and project. You can assign a user, role, or group to each step.
At the project level, you can set a toggle to allow payment forms to be automatically submitted after they have been approved.
The Document approval setup lists document types for each contract type instead of thresholds. For a contract type, you select a document type, and then add approval steps.
When threshold steps are the same within a workflow type (that is, a subtab), you can reduce set-up time by copying a workflow threshold from one contract type to another. When you copy a threshold, the amount, steps and step names, and users/roles are duplicated in the new contract type.
You can copy the workflow threshold by clicking a Threshold amount, which includes all the steps in the threshold, and then clicking the Copy approval icon. You can copy only one threshold at a time. In the slide-out window, select the Contract type from the Copy approval to contract type drop-down menu. You make adjust the threshold amount, step title, and approvers. Click the Copy button. The new approval shows in the list for the contract type.
If a workflow step contains a group workflow, you cannot copy it to a workflow that already has a group step.
The project Workflow page enables you to view the details for your workflows for your project. It collects information of all workflows that have been kicked off from Contract. Includes: Contract, Payment Form, and Vendor Change Order workflows.
Access the Workflow page through the Project settings.
By selecting the Workflows link, the Workflows screen opens.
Each column item, when selected, opens the details of that item. The Contract ID opens the contract associated to that workflow type, etc.
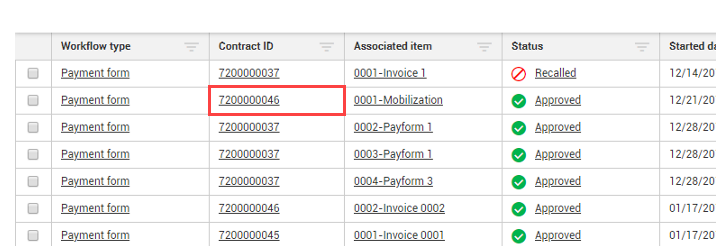
By selecting the items under the Status column, it allows you to view the progress of that payment form.
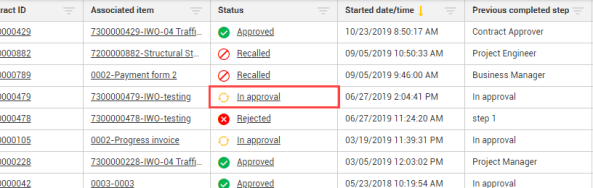
The panel on the left of the screen enables you to view the general information on the contract attached to this workflow. The body of the screen shows the whole life cycle of the workflow. If the contract had been through workflow more than once, the most recent record is at the top of the display, followed by the next recent. Each record shows the steps, and the user/role and how many days each step has taken.
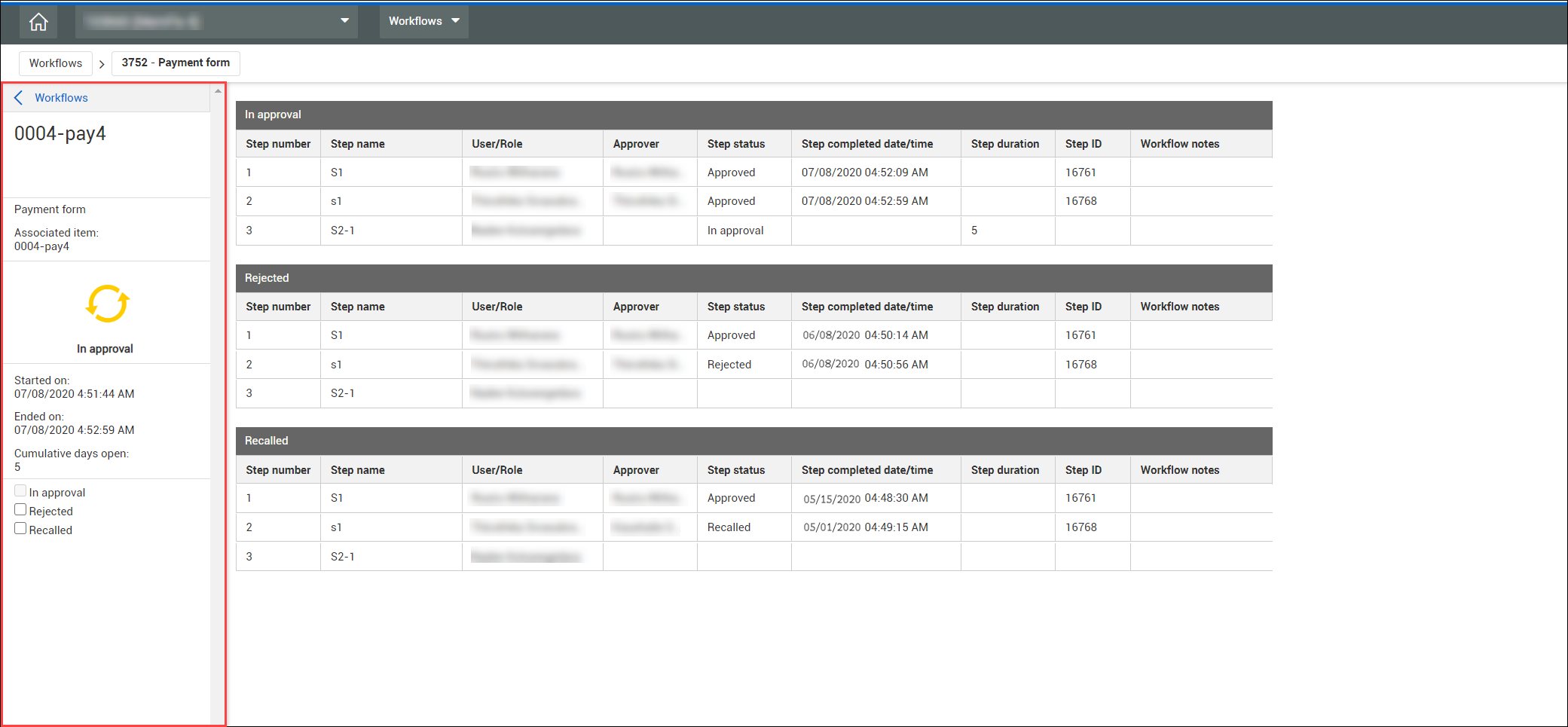
Additional Information
9977 N 90th Street, Suite 250 Scottsdale, AZ 85258 | 1-800-637-7496
© 2024 InEight, Inc. All Rights Reserved | Privacy Statement | Terms of Service | Cookie Policy | Do not sell/share my information
