Products
Solutions
Resources
9977 N 90th Street, Suite 250 Scottsdale, AZ 85258 | 1-800-637-7496
© 2024 InEight, Inc. All Rights Reserved | Privacy Statement | Terms of Service | Cookie Policy | Do not sell/share my information

Reviewers receive an email notification advising of documents that require their review by a required date. The reviewers then review the documents either on-line or by downloading and printing them for manual mark up.
Each reviewer must complete their Review using the Document Review page to record their review comments into the system. The Review screen can be used to:
Mark up the drawings online
Make text comments against the document online
Attach an external file, for example, an Microsoft Word document of comments
Attach a scanned copy of a hard copy mark-up
The Review page is also used to indicate that a reviewer has completed their review and the date. An email notification is then sent to the next reviewer in sequence and a notification is sent to the review coordinator informing the reviewer has finished.
Summary: You can review documents assigned to you from the document review screen.
Considerations: InEight Document has been fully integrated with Bluebeam Studio to enable document reviews via Bluebeam rather than the Online Viewer tool. Contact InEight for details.
Review Coordinators showing “Where I am the review Coordinator” option enables a Review Coordinator to perform a proxy review on behalf of another reviewer. This might be necessary if a reviewer is unable to review a document for any reason, and the review process might otherwise be held up.
From the Module Menu, hover over Documents and select Review. Alternatively use the hyperlink in the Workflow Widget on the Dashboard .
The review register opens.
Locate the documents you want to review. If there are many documents awaiting review, use the Search box or filters.
The review window can be customized to control the columns that are displayed by clicking Manage Columns.
If you are a review coordinator, when viewing the All or Where I am the review Coordinator option, the Reviewer and Review Company columns also show in the register.
Click the Redlines icon of the document you want to review to open the document in the online viewer (if activated on your project). The document can be marked up, and text comments can be added
Click the Comments icon to add electronic comments to the documents.
In the new window, click the plus button to add a comment.
To add a response to an existing comment, right-click on the annotation, and then click Add Response. Alternatively, you can click the Comments icon to open the Comments and Annotations panel, and then click Add Response.
Attach external files if needed. Click Attach Files and select one or more files to attach and click Open.
A comment raised on behalf of a third party is specified in the Raised by value. You can also select a Category for your comment, if applicable.
Click Save when finished to return to the Comments window and close the window to return to the Document list in the Review register. The comment icon changes to a red icon to indicate that there is an outstanding comment against the document.
After your reviews are complete,select the Documents in the Document Review register, and then click Complete.
The document continues to be listed as Awaiting review until the Completed box is selected and saved. Document sends out automatic reminders via email if reviews are not completed by each reviewer within the predetermined durations.
What's next: On completion of the review, the next reviewer is notified to complete their review (serial workflows).
When all reviews are complete, the review coordinator is notified. When there is a serial or parallel review workflow, the review coordinator is notified that all reviews have been completed after the last reviewer completes their review.
To bypass the workflow process, a reviewer can select Complete > Send to review coordinator from the Document Review page. When this option is selected, Document Completes the workflow process and passes control of the document to the review coordinator, bypassing all other reviewers who have not yet completed their reviews.
Sometimes it might be necessary to conduct reviews offline. You can download one or more documents to a PC for either printing or offline review. If the hard copy is marked up, scan and upload as an attachment.
To download a single document, click the Download icon to download the document
To download multiple documents, click the Download icon in the toolbar, and then select the files from the Select files to download dialog box.
You can group entries in the Document review register by available register columns to help you quickly locate documents.
The grouping tool, which is shown as a gray bar above the column headings, lets you drag and drop a column heading to group by that column. For example, if you drag the Sts column to the bar, the documents are grouped by status. In the image below, the documents are grouped by status in ascending order. The documents with no status would come first, followed those with IFC status and then those with IFR status.
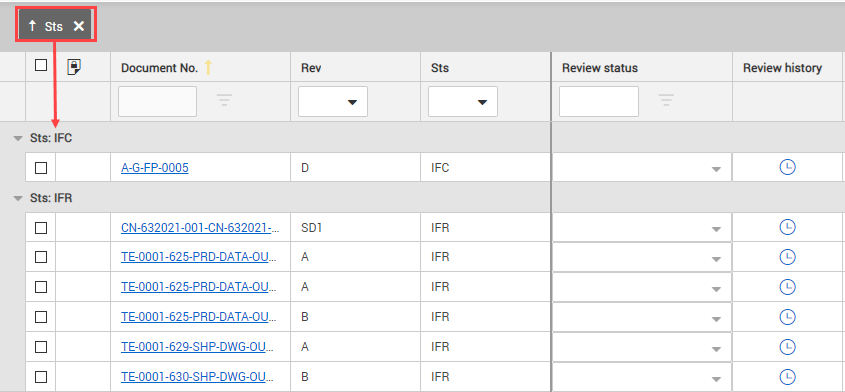
You can click the arrow next to the column name in the tool to change the order from ascending to descending. You can expand and collapse the groupings, so you can find the document you are looking for quickly.
To use multiple groups, you can drag multiple column headings to the grouping tool. The documents are grouped in the order the headings are placed in the tool. For example, if you were to add the Discipline column to the scenario above, the documents would be grouped by status and then discipline within the status.
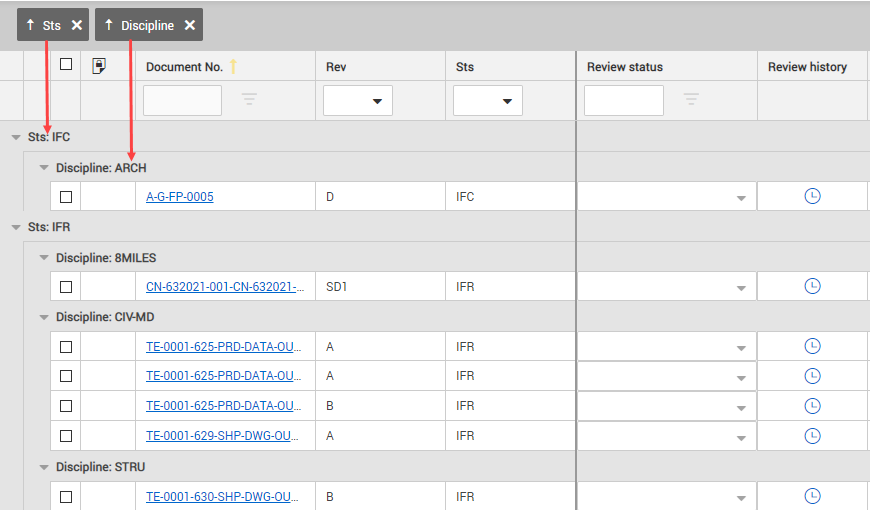
Additional Information
9977 N 90th Street, Suite 250 Scottsdale, AZ 85258 | 1-800-637-7496
© 2024 InEight, Inc. All Rights Reserved | Privacy Statement | Terms of Service | Cookie Policy | Do not sell/share my information
