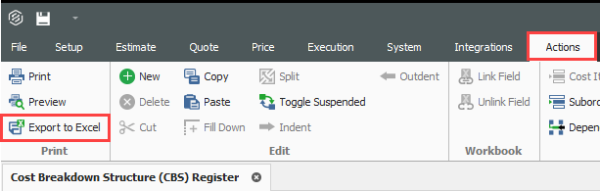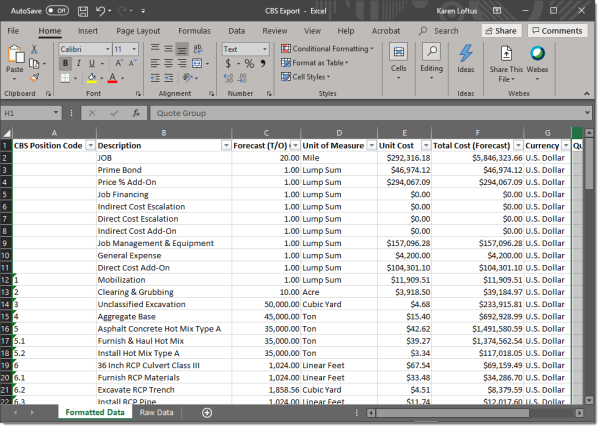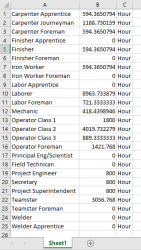Export to Excel
InEight Estimate's integration with Microsoft Excel includes a two-way integration that allows you to update register fields in InEight Estimate with data contained in an Excel workbook, and update Excel cells with data contained in a register column in InEight Estimate.
InEight Estimate includes a worksheet export that makes it easy to transfer data out of InEight Estimate register forms to Microsoft Excel spreadsheets. This feature makes it faster and easier to send data from an InEight Estimate register to a spreadsheet, analyze it, modify it, and customize it for any other uses.
The Export to Excel feature is available on all register forms in the system and allows you to export the data currently displayed on a register form to an Excel worksheet.
Step by Step — Export Data to an Excel Workbook
-
Open the Training Job and from the Estimate tab, open the CBS Register.
-
From the Actions tab, select Export to Excel.
-
On the Export spreadsheet to... dialog, browse to the location (folder) in your system where you want to save the workbook, enter CBS Export in the File name field, and click Save.
Cell Select
To copy and paste data in InEight Estimate or to Excel, you can use a feature called Cell Select. Walk through the following steps to learn how to copy specific fields in InEight Estimate to an Excel Spreadsheet.
Step by Step — Cell Select
-
Open the Training Job and from the Setup tab, open the Resource Rate Register.
-
Select the Labor tab.
-
Select Print View for Summary from your Saved Views drop-down menu.
-
From the top-right corner, select the Cell Select
 icon, (next to the Help icon).
icon, (next to the Help icon).-
This puts you in “cell-select” mode, so you can select cells to copy in the same way you would in Excel.
-
-
With the Cell Select icon active, highlight all information in the Description, Utilization Count and Unit of Measurecolumns for all Labor resources.
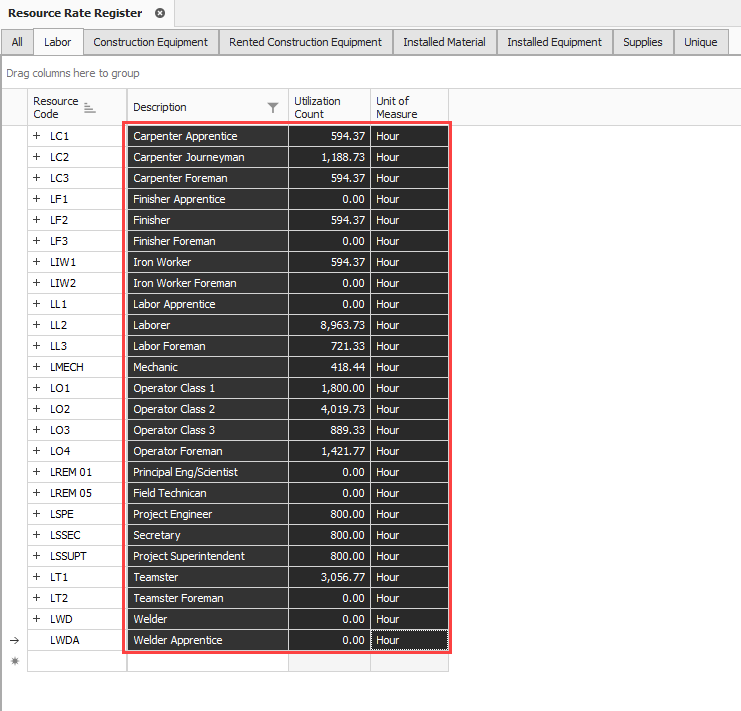
-
Right click on the selection and select Copy.
-
Open an Excel spreadsheet, right click in the A1 field and select Paste Special, choosing CSV as the Source.
-
Click OK.
-
To turn off the Cell Select, simply click the Cell Select Icon again and it deselects
-