Products
Solutions
Resources
9977 N 90th Street, Suite 250 Scottsdale, AZ 85258 | 1-800-637-7496
© 2024 InEight, Inc. All Rights Reserved | Privacy Statement | Terms of Service | Cookie Policy | Do not sell/share my information

The Alternate scenarios feature allows a contractor to effectively evaluate multiple approaches to an estimate, and quickly identify the most cost efficient way of performing the proposed work. Both owners and contractors need more visibility to see the impact of changes made to the assumption made on the cost model.
For example, a contractor might want to estimate the cost of hauling excavation material using a scraper hauling machine(s). Alternatively, a contractor may want to compare the cost of loading and hauling that same excavation material with a loader truck(s). You should be able to estimate both approaches quickly and switch between various scenarios.
Owners are increasingly requiring contractors to provide alternative items within the bid proposal. Contractors should consider the cost impact of alternative estimate approaches, while also contemplating how to effectively price their work.
The primary purpose for using Alternate Scenarios is to create ‘What If’ type of scenarios to gain a better view of estimating ‘like’ situations. By defining Alternates, you have the ability to compare multiple scenarios within an estimate, in which you can suspend or unsuspend various records.
Manually suspending and unsuspending items can be time consuming and error prone, and can require maintenance of several versions of the estimate. Creating Alternate Scenarios is a solution to this problem.
Base Alternate refers to your base or anchor estimate and is part of the estimate’s cost.
Alternate records are used to define alternate scenarios so that you can assess the impact of those scenarios.
To access the Alternates form select the Estimate tab. Under the Alternates section, select Alternates.
This action opens up the Alternate Record Details form.
| Names |
Description |
|---|---|
|
1. Code |
Code of Alternate Scenario. |
|
2. Description |
Description of Alternate Scenario. |
|
3. Active |
Determines if Alternate Scenario is active within CBS or not. |
|
4. Total Cost (Added) |
When Alternate is set to active, it will not be suspended, and its CBS Total Cost will be added to the estimate’s Total Cost Forecast. Below example shows the full $84,000 will be included in the estimate. |
|
5. Total Cost (Suspended) |
When Alternate is set to active, Total Cost Suspended will be $0 because alternate is active part of bid. |
|
6. Total Cost (Net Change) |
Difference between Total Cost Added and Total Cost Suspended. |
Drill down into an Alternate Record to view and edit its attributes. The Alternate Record details form provides you with a way to setup rules for auto suspending and unsuspending groups of cost items.
| Names |
Description |
|---|---|
|
1. Assigned to Alternate |
Code of Alternate Scenario. |
|
2. Suspended by Alternate |
Description of Alternate Scenario. |
From the Ribbon, select the Estimate tab.
Select Cost Breakdown Structure (CBS). The Cost Breakdown Structure (CBS) Register opens.
Using the Unclassified Excavation cost item, type in Rock Excavation as a new subordinate.
Then type in 3000 in the Forecast T/O Quantity column.
Under the Unit of Measure column, select Cubic Yard.
Double click the Rock Excavation cost item to open the cost item's record.
Select the Plug tab. Under the Subcontract section click into the Unit Cost field for the Subcontract Price.
Type $28.00 in the Plug Unit Cost column for the Subcontract Price. Once done, click OK.
On the CBS Register, change your Saved Views to Alternates View.
Select the Rock Excavation cost item. Under the Alternate column, select the drop down arrow, and then select the Add icon. This will open up a new form to create a new Alternate record.
Type ROCK1 in the Code field, and type Rock Excavation in the Description field. Once done, click OK.
An Attention message will appear alerting you the item will be suspended once you move off the field.
Select Yes. You see the Rock Excavation item is now in suspended status.
Suspended status is the default status for alternate items.
In order to activate this alternate item, select the Estimate tab in the Ribbon and go the Alternate Scenario drop down in the Alternates section.
Then select the ROCK1 scenario. Once done, click OK. The Suspend check box fields is no longer checked for Rock Excavation.
Alternate Scenario’s BASE and ROCK1 are now both included in the Total Cost Forecast in your estimate. This is also known as additive type of alternate, meaning that when it’s active it will be added to the estimate. When Alternate Scenario Base + ROCK1 are both checked, the cost item assigned to the ROCK1 alternate is included in the Total Cost (Forecast).
When only the Base Alternate Scenario is checked, the cost item assigned to the ROCK1 alternate is NOT included in the Total Cost (Forecast). Only base alternates are including the estimate’s cost.
When a cost item is assigned to an alternate, it’s then considered an alternate item in the estimate and does not contribute to the job’s cost until the alternate is ‘activated’.
Any number of cost items can be assigned to a single alternate item. The alternate feature can be used to quickly suspend and unsuspend groups of items. Another manner in which alternates can be used would be to consider two different approaches to completing the same scope of work. In this case the activation of an alternate would replace the preselected cost items.
Imagine you are a contractor and want to assign an Alternate Scenario to your 3.2 Excavation Trucks cost item, and at the same time automatically suspend your 3.1 Excavation Scrapers cost item. You need an Alternate Scenario view showing what would happen when you suspend Excavation Scrapers, but want to keep your Excavation Trucks active. You’d like to evaluate this pricing scenario, especially your Total Cost Forecast.
From the Ribbon, select the Estimate tab.
Select Cost Breakdown Structure (CBS). The Cost Breakdown Structure (CBS) Register opens.
Create a copy of cost item Excavation and rename it Excavation, scrapers.
Rename the original Excavation cost item to Excavation, trucks.
Under the Unit of Measure column, select Cubic Yard.
Double click to open the cost item Excavation, trucks.
Add a new Construction Equipment Resource: code ETDT Dump Truck, then select OK.
Add a new Construction Equipment Resource: code EL950 Loader 950, select OK.
Change the quantity of ETDT Dump Truck to 5.
Add a new Labor Resource: code LT1 Teamster, then select OK.
Change the quantity for LT1 Teamster to 5.
Remove resources ES621 Scraper 621, ES623 Scraper 623, L01 Operator Class 1.
Change the quantity for L02 Operator Class to 5.
Change the Cubic Yard/Day to 2800 on the Production tab.
Your results should look like this:
The Unit and Total Cost are now recalculated. Once you are done with all your changes, click OK to return to the CBS register.
Your Excavation, truck cost item is now worth $3.59 a Cubic Yard, while your Excavation, scraper cost item is worth $3.00 a Cubic Yard.
In order to make these two cost items mutually exclusive, meaning that you want one or the other in the bid, you can set this up via an alternate item. You can set this up so that one is automatically suspended, while the other is active
For Excavation, truck, add a new Alternate by click on the Alternate field and selecting the new icon.
Type ROCK2 in the Code.
Type in Trucking Excavation for the description.
Click on the Cost Items tab. In the CBS Position Code field, select the Excavation, scrapers. Excavation, scrapers will now be suspended when Alternate Excavation, trucks is active.
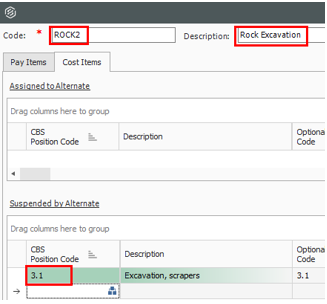
An Attention message will appear alerting you the item will be suspended once you move off the field. Select Yes to continue. On the CBS Register, you now see that Excavation, trucks is suspended while Excavation, scrapers is activated.
In order to activate this alternate item, select the Estimate tab in the Ribbon and go the Alternate Scenario drop down in the Alternates section.
Then select the ROCK2 scenario. Once done, click OK.
The trucks cost item is now active and scrapers has automatically been suspended. Now the Suspended by Alternate column is checked for cost item Excavation, trucks.
Additional Information
9977 N 90th Street, Suite 250 Scottsdale, AZ 85258 | 1-800-637-7496
© 2024 InEight, Inc. All Rights Reserved | Privacy Statement | Terms of Service | Cookie Policy | Do not sell/share my information
