Products
Solutions
Resources
9977 N 90th Street, Suite 250 Scottsdale, AZ 85258 | 1-800-637-7496
© 2024 InEight, Inc. All Rights Reserved | Privacy Statement | Terms of Service | Cookie Policy | Do not sell/share my information

Now that you’ve received quotes and entered pricing information, you will compare them to determine which is the preferred vendor or contractor to carry their pricing in your estimate. The Quote Comparison & Award forms improve visibility into comparative analytics, while increasing efficiencies in populating the estimate with quoted values.
The Quote Comparison & Award screen is designed to closely match the layout of a vendor comparison sheet. It’s designed to show all scope items with prices provided by multiple vendors and substitute pricing where items have been excluded.
Now that you’ve entered contextual quote information in the Quote Register, the Quote Comparison & Award screen provides you with the ability to make better, and more efficient determinations for awarding the quote.
To open the Quote Comparison & Award form, select Quote > Quote Comparison & Award. The table and image below show an overview of the Quote Comparison and Award form.
|
Name |
Definition |
|
|---|---|---|
|
1 |
Resources and Cost Items Filter |
You can show either your quoted resources or cost items. |
|
2 |
Quote Group Filter |
This section provides checkboxes to further filter your items. The Quote Group Filter allows you to mark the quotes as reviewed. |
|
3 |
Quote Description and Vendor |
Your quotes show with the vendor name plus the quote description.
|
|
4 |
Cost Source Type |
The cost source can either be a Plug or Detail type. |
You can use the CTRL key to select multiple cost items in the selected quote groups, and then right-click a selected item to make awards using the context menu.
Similarly, you can use the CTRL key to select multiple rows, and then right-click a selected row to copy and paste to Microsoft Excel, or other applications.
The Quote Comparison & Award form changes frequently in the closing hours of a bid, which can prompt estimators to keep track of what the subcontractor and supplier quotes might have looked like at any point throughout the bid closing. Some estimators rely on such bid leveling information but do not want to access live information directly in the application, making it crucial to produce an identical output file of the Quote Compare & Award form at any given time.
You can export the Quote Comparison & Award form to a Microsoft Excel file. In the Quote Comparison & Award form, go to Actions > and then click the Export to Excel icon. In the Export spreadsheet to dialog box, select a location to save the file, enter a file name, and then click Save.
You can make last minute modifications to the quote price directly in the Quote Comparison and Award form.
When in Edit mode, the quote item's price, unmodified by the quote's bond cost or special conditions, can be updated. You can modify the Unit price or the Extended price for each of the quote items that are not part of the package or marked as Free.
The updates made to quote items in Quote Compare and Award will update the estimate in real time allowing you to see the impact of the changes in the estimate.
You can display a substitute value by selecting Actions > Substitute Values.
Notice the entered quotes. One of the vendors did not give pricing for three of the CBS items.

When you compare this quote to the others, it can be difficult to see if the total cost of the quote is high or low because it is missing some of the pricing. InEight Estimate can help you make an “apples to apples” comparison by filling in a substitute price for items that are missing.
You can tell when it’s a substitute value because the price displays in italics.

InEight Estimate grabs the substitute value from one of four places:
Awarded splittable quote
Lowest splittable quote you’ve received
Detail (this only applies to quoting cost items)
Plug cost (the rate defined for that resource in InEight Estimate)
You can set the order for a substitute value by selecting Actions > Set Substitute Ranking.
On the resulting Substitute Ranking window, you can use the up and down arrows to change the selection order. It will look from the top to the bottom of the list. The plug being in red represents the most risk, while the Awarded Splittable Quote is the least risk. Users can modify the color coding of these Substitute values by navigating to System Customize dialog and then selecting Substitute Quote Ranking in the colors sections.
Note that the substitute values are color-coded so that back on the Quote Comparison & Award form you can see the source that your substitute value comes from. When you hover- over a substitute value it displays the vendor whose substitute value has been used.
When you use a substitute value, it is included in your Comparable Total so you can have a more realistic comparison of your quotes.
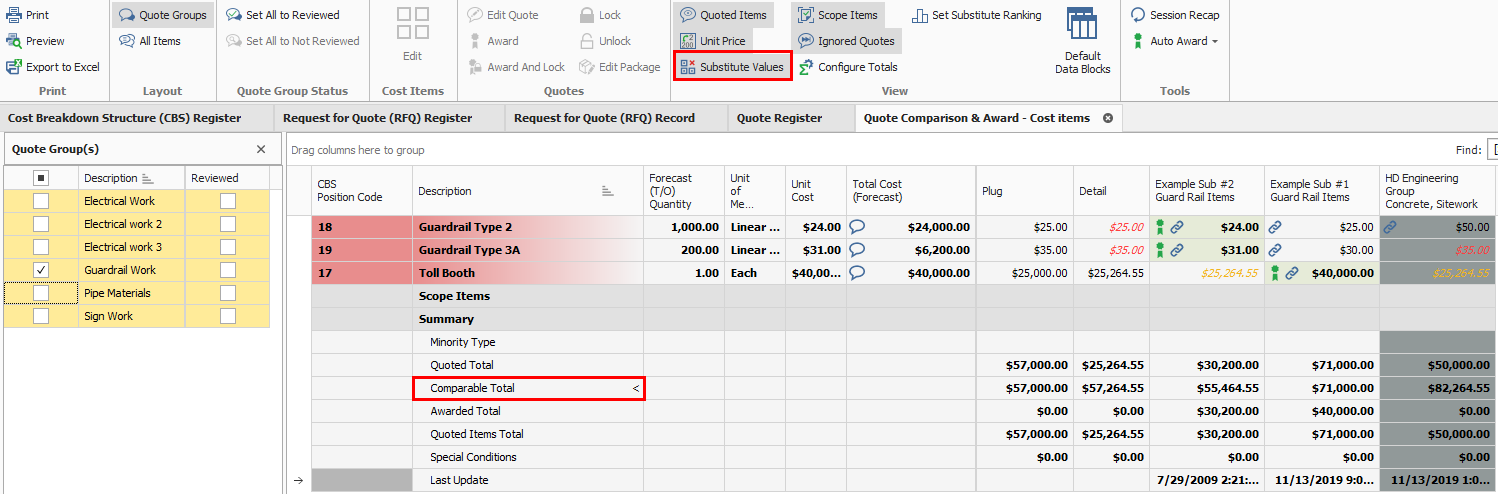
You can view ignored quotes by selecting Actions > Ignored Quotes.
You can ignore a quote by right clicking on the subcontractor header, then selecting Edit Quote.
From the Quote Record screen, select the Ignore check box and also a Reason, then select OK.
If the quote record is already awarded, you will not be able to select the Ignore option.
If the Ignored Quotes button is pressed, the ignored quote will display in grey. An ignored Quote cannot be awarded. The ignored quotes get appended to the right end of the QC&A form.
The Microsoft Excel file generated when you export the Quote Comparison & Award form closely resembles the form in Estimate, so users of this output can more clearly understand what the estimators knew when they made determinations on which numbers to carry.
The Quote Comparison & Award form changes frequently in the closing hours of a bid, which can prompt estimators to keep track of what the subcontractor and supplier quotes might have looked like at any point throughout the bid closing. Some estimators rely on such bid leveling information but do not want to access live information directly in the application, making it crucial to produce an identical output file of the Quote Compare & Award form at any given time.
To create the Quote Comparison & Award Excel file, click on the Export to Excel icon. Enter a file name for the Excel file, and then click Save.
The Quote Comparison and Award form contains other notable functions which improves the process of selecting the quote that brings the greatest value to the estimate.
|
Name |
Definition |
|
|---|---|---|
|
1 |
Asterisk next to Quote Item |
An Asterisk (*) is displayed on a quote to indicate when that quote includes quote items appearing in other Quote groups. |
|
2 |
Zero value Plug/Detail |
Award quotes to Plug or Detail when its value is zero. |
|
3 |
Updated Quote Items Tool tip |
Quote Item Tool tip displays details including:
|
You can display and sort additional Summary Totals, Special Conditions, and Last Updated fields by selecting Actions > Configure Tools.
The Options radio button give you better control for viewing totals at the tops of the screen or after the quotes.
After selecting additional captions, the new fields appear at the bottom of the Quote Comparison & Award screen. Notice that the caret symbol next to the Comparable totals in the below screenshot indicates that the Quotes are sorted based on Comparable totals in an ascending order.
The Notes feature within the Configure Totals tool, allows you to quickly add, edit, and view notes for a quote in the Quote Comparison & Award form. Having visibility into the notes such as phone conversations with vendor/supplier, quotes that need clarification, or notes on other attributes will help you in making better decisions on who to consider when awarding a particular quote.
From the InEight Estimate landing page, select the Quote tab.
Select the Resources icon under Quote Comparison & Award.
Select the Actions tab.
From the View section, select the Configure Totals icon.
Select the check box in the Visible column for the Notes caption.
Select OK.
The All Quote Group icon, located within the Quote Comparison and Award ribbon, allows you to see all the quote groups at the same time.
You can make appropriate quote group selections based on understanding how choosing a quote group impacts the entire estimate. In addition, the quote groups layout provides you with the visibility and flexibility in aligning scopes, and being able to perform an efficient comparison of various quotes.
Features of this layout include:
|
Name |
Definition |
|
|---|---|---|
|
1 |
Totals per Quote Group |
Ability to see the Awarded Total Plug, Detail and Quote amount per Quote Group |
|
2 |
Total Awarded Amount |
Visibility into the Total Awarded Amount per Quote Group |
|
3 |
Comparable totals |
Better visibility into the Comparable totals per Quote Group |
|
4 |
Expand/Collapse |
Expand/Collapse individual or All Quote Groups to display the quote items |
You can scan through all the quote groups in the estimate and see if you are carrying the most appropriate quote. You can also review the Totals per Quote Group and better analyze the risks in the estimate based on whether the cost is a plug number, detailed estimate or a quoted value.
To award an item, right click on that item and select Award.
The Award icon displays next to the awarded item(s).
Once you award a quote in InEight Estimate, you can see it adds the Awarded Total on the comparison screen, and the pricing updates automatically in the Cost Breakdown Structure.
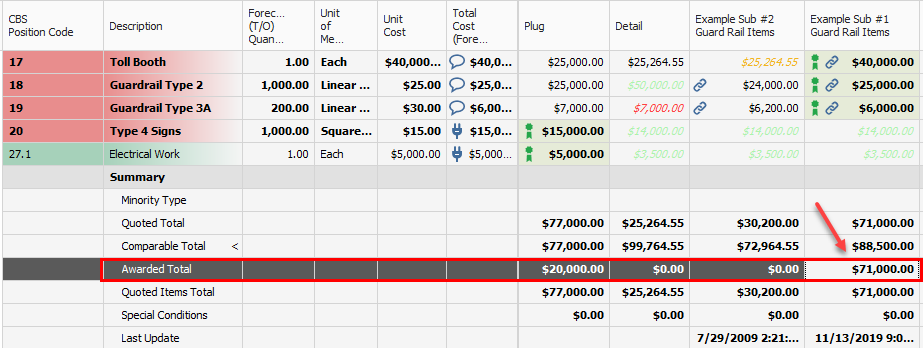
You can award multiple Quote items by selecting all the items and then using the right click context menu to award.
If a quote is yellow, this indicates that the quote record is open in another screen. Closing out of the quote record, will turn the record back to gray.

The Award Status indicates whether or not all quotes are awarded within a quote group.
You can keep track of what quote groups have been reviewed by checking the Reviewed check box.
This can be helpful when there are many quotes to track and several users managing them. If any changes are made to quotes within a quote group after the quote group is marked as Reviewed, the quote group will be highlighted in yellow to indicate something changed since the last review.
Once reviewed again after the changes, you can uncheck and check the Reviewed checkbox again to indicate it is up to date, and the yellow highlighting disappears.
The following steps walk you through comparing and awarding the Aggregate quotes.
This exercise walks through a specific example using the Training Job.
From the main Estimate landing page select Quote>Quote Comparison & Award.
Select Resources on the Quote Comparison & Award ribbon.
Under Quote Groups, select Aggregates.
Review the quotes to determine the lowest bidder:
MDIRTB is marked as Free for Example Vendor 4 and their quote is not splitable.
Vendor 2 Stan Mark did not give a quote for MDIRTB, so a substitute value is being used.
Vendor 2 has the lowest comparable amount for MBR Aggregate Base Rock and Vendor 1 has the lowest comparable amount for MDIRTB, so you decide to award each respectively. Award each of them by right-clicking on the value and selecting Award.
On the attention prompt click Yes.
The Package Entire Quote function allows you to mark an entire quote as a package. This is beneficial if you are attempting to quickly update an existing detailed quote to a lump sum quote from the Quote Record or Quote Compare and Award form.
The Package Price can quickly be modified in the Quote Comparison & Award form by selecting the Edit Package action in the Actions tab or by using the right-click context menu.
The Incomplete quotes status indicates if a quote includes quote items that do not yet have a price. This is often the case when vendors respond to an RFQ expressing interest in bidding but do not provide their prices until right before the bid is due. These quotes display in gray in the Quote Compare and Award form.
Incomplete Quotes that are Scope Only can be viewed in the Quote Compare and Award form using the Zero Items toggle. These are quotes that have none of the Items priced. These quotes are displayed to the right of all the Comparable Quotes.
Additional Information
9977 N 90th Street, Suite 250 Scottsdale, AZ 85258 | 1-800-637-7496
© 2024 InEight, Inc. All Rights Reserved | Privacy Statement | Terms of Service | Cookie Policy | Do not sell/share my information
