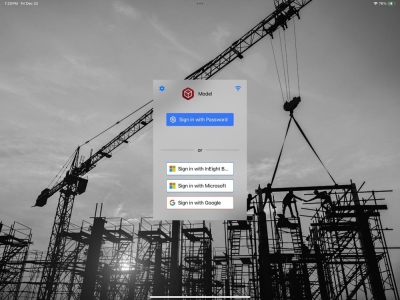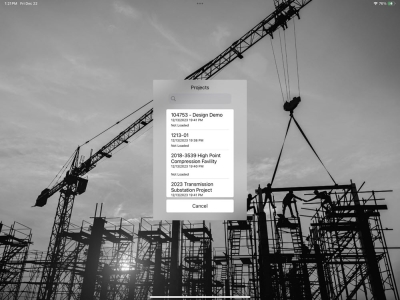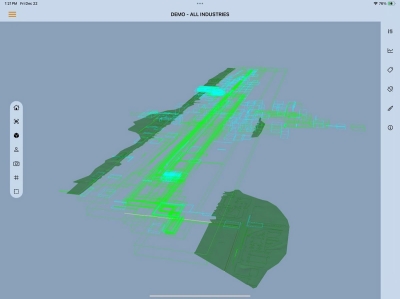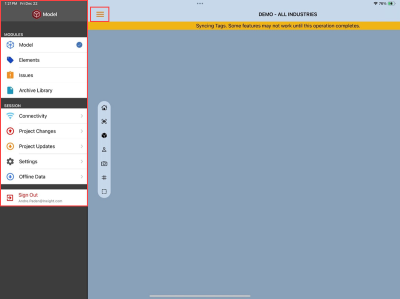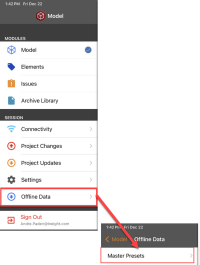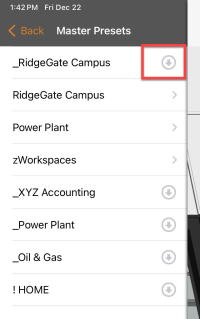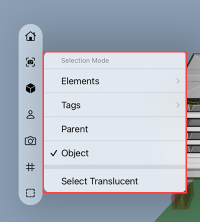Model 23.12 Release Notes
-
Model performance - Performance enhancements that speed up Model processes have been completed.
-
Model mobile – InEight Model now offers an iOS mobile device companion to its desktop application, where you can support the entire project lifecycle in the office or the work site.
 Read more
Read moreThe Model mobile application gives you access to your model and model data to view and interact from a mobile device.The application is available to download from the Apple App Store.
When you open the Model mobile application, a log in window is shown:
After you log in, a list of the projects you have permissions to is shown:
Select a project to open the project’s module landing page, which shows items such as Model, Issues, and Archive. The Model module is the default module when opened.
Model geometry will begin to load when an internet connection is active. A loading progress box shows colors from green, cyan, yellow, red, and then green again. Geometry loading is prioritized by the view frustum (the model in the active view window). You can navigate to specific sections of the model to prioritize the loading of those sections.
You can switch modules by selecting the Main menu, and then selecting the available project modules.
Some features are not fully functional until the entire tag library is delivered to your device. A banner shows at the top of the screen to communicate this state.
Features of Model mobile include the following:
-
Offline Data - You can download model data to your local device and use Model offline where internet access is not available. Select the main menu > Offline Data > Master Presets to specify which data to download for offline mode.
After selecting Offline Data, you can choose what data is downloaded for offline mode using the Master Presets. You can choose individual master presets or collections of presets for offline mode. The download status is shown next to the master preset.
-
Navigation – You can navigate Model mobile by using the iOS one and two finger gestures such as tap, scroll, select, orbit, pan, pinch open and pinch closed objects or models.
-
Left ribbon menu - Standard Model functions are shown below:
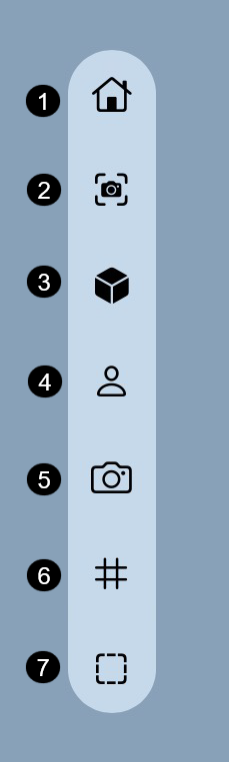
Menu item Description 1 Home Applies the default project master preset. 2 Zoom Selected Zooms the camera to frame the selection. 3 Isolate Toggles between the entire model and an isolated view of the selected objects. 4 First-Person Navigation Toggles first-person navigation. 5 Ortho/Perspective Toggle between ortho and perspective view modes. 6 Grids Toggles grid visibility on/off. 7 Selection Mode Lets you select objects related to the active mode.
-
Elements – Select objects that belong to the Element associated with the object being selected.
-
Tags - Select objects that belong to the tag associated with the object being selected.
-
Parent – Select all objects belonging to the highest level.
-
Object – Select the lowest level of an object.
-
-
Right navigation menu – The right navigation menu includes the following functions:

Menu item Description 1 Master Presets Navigate between master presets defined in Model desktop. 2 Streams Turn visibility on or off for model streams and groups. 3 Tags Navigate tag names and values and select associated model objects. 4 Elements Navigate elements and select associated model objects. 5 Style Sets Switch style sets to change how they visualize the model. 6 Selection Info View attribute data of actively selected model objects.
For more information, see Model mobile Overview.
-
Admin Tools Release Notes
In this release, no features were added but technical improvements were made in the background to enhance your experience in Admin Tools.
Excel Plugin Release Notes
In this release, no features were added but technical improvements were made in the background to enhance your experience in Excel Plugin.