Products
Solutions
Resources
9977 N 90th Street, Suite 250 Scottsdale, AZ 85258 | 1-800-637-7496
© 2024 InEight, Inc. All Rights Reserved | Privacy Statement | Terms of Service | Cookie Policy | Do not sell/share my information

To track time and quantities successfully in Progress, the correct settings need to be set up before project initiation. The Organization level is the highest level where your company sets parameters for all projects. The steps below walk you through how to access the organization settings.
From the All projects & organizations page, click on the Organization tab.
Select an organization level.
From the organization’s Home locate the Settings tile on the bottom right side of the screen. You might have to scroll to find it.
Click on Manage Settings.
You can also click on Settings under Project Home in the side bar menu on the left
Select Progress to open the organization settings for Progress.
Under the Daily Planning tab, you can configure the organizational settings for the use of daily plans.
The tabs are bookmarks that let you easily navigate through the page.
At the organization level, you can set the number of days that you want to see the plans (in the past or the future) in Progress. You can set the minimum and maximum value for the number of hours an employee has worked. You can also add new items, adjust the display order, choose whether the item is required to be used or not, add auto notes, and delete items.
|
Title |
Description |
|
|---|---|---|
|
1 |
Week start day |
The first day of the week set by payroll. This setting also applies to Weekly time sheet. |
|
2 |
Flag hours below value |
Sets the lower threshold to flag an employee as an exception on the employee review screen if their total hours for the day are below this amount. |
|
3 |
Flag hours above value |
Sets the upper threshold to flag an employee as an exception on the employee review screen if their total hours for the day exceed this amount. |
|
4 |
How many days in past |
The number of days in the past that approved daily plans show on the mobile device. |
|
5 |
How many days in future |
The number of days in the future that daily plans can show up on the mobile device. |
|
6 |
Negative Hours |
Allows negative hours to be entered on daily plans. This setting also applies to Weekly time sheet. |
|
7 |
Premiums |
Enables use of premium pay rates to account for employees that work outside their regular responsibilities for an increased rate. |
|
8 |
Approve with Temporary Task |
Allows daily plans to be approved with temporary tasks on them. |
|
9 |
Approve with Temporary Resource |
Allows daily plans to be approved with temporary resources on them. |
|
10 |
Enable time center and weekly Time sheet |
Allows access to time center and weekly Time sheet. |
| 11 |
Daily plan rejection |
Allows rejection of daily plans. |
| 12 | Display cost | Shows employee and equipment billing class. |
|
13 |
Enforce 15 minute entry |
Restricts time entry to the quarter hour. With this option set to off, specific time entry can be entered. |
You can configure shifts and change descriptions as needed.
For example, you can change first shift to “breakfast shift”.
The shift can be required at the project level, meaning if you select Yes for required, then it will appear at the project level and cannot be removed or modified.
You can create and customize shifts and make them required. When creating a new payroll item, it is important to assign a payroll ID. The purpose of the ID field is to feed back into the payroll system automatically rather than the payroll item having to be manually entered by a payroll clerk.
You can sort shifts by using the up and down arrows. This alters the viewing sequence to match the order that the program displays. Whatever you have in the first position, is the default display.
The shift section also lets you add translation to your shifts.
You can use the Shift Default start and end time columns to set defaults for each shift that are filled automatically in the Sign In/Sign Out tab of daily plans.
Time configuration settings determine how hours are calculated for employees and equipment on daily plans. Daily time can be calculated by Standard time, Overtime, and Double time, or by a more advanced reason codes setting. Reason codes allow you to define other categories to designate the type of hours worked. After the reason code setting is enabled, the default reason code is Work, but your organization can add reason codes as needed. Examples of reason code categories that you might use include Operating equipment, Maintenance, Bereavement, and PTO. To use reason codes, the Default enable reason code time entry toggle must be set to ON.
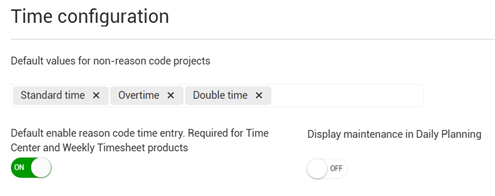
Within Organization settings, you can define the reason code values and their associated premium categories for use on project-level daily plans. For each value, you can set whether they:
Are required
Allow premiums
Require task associations
Allow multiple uses of the same code
Are shown only in weekly time sheets
Are associated with specific hour types
For a comparative analysis of Reason codes, used in combination with Premiums , see Payroll Options Analysis.
Roles are defined for people who are approvers and executors of Daily Plans.
The Yes/No toggles are used to enable or disable views for the approvers and executors at different phases of the project.
The Role fields required are indicators of how many approvers or executors are required for daily plans on your projects. You are allowed up to two approvers and either one or no executor.
The A Daily Plan is Approved… drop-down list indicates the items that need to be approved for the plan to be considered approved. By default, the system is set up to approve the plan when man-hours are selected. The approved plan will then be sent to and processed by your ERP system. Quantities are optional, by default, but you can change the setting to approve plans when quantities, or both quantities and man-hours are approved.
When deciding on approver and executor roles for daily plans, it is important to note that if you require both an approver and executor for your daily plans, only the approver role can have permissions to approve daily plans. The executor role must not have permissions to approve daily plans.
For example, you may plan to only allow employees with the Superintendent role to act as approvers on daily plans. Under first level menu > Suite administration > Roles and permissions you can edit the Superintendent role’s permissions by checking the check box next to Superintendent and selecting edit.
Under the Progress settings, you would ensure that the Approve daily plan options are checked, then click Save.
If you plan to allow employees assigned to the Foreman role to act as Executors for daily plans, you would need to edit the Foreman role to make sure the Approve daily plan permissions are unchecked.
At the organization level, the Sign-in section is set up to expedite sign-in. Either just an employee or both an employee and an executor or approver are required to sign in for approval.
If they Require employees to sign in their own daily hours toggle is turned on, employees must sign in their own shift start time. This means each employee has to enter their PIN or signature to answer the questions, and then sign in.
If they Require employees toggle is turned off, then the foreman can sign in on behalf of their crew and each person does not have to sign in on their own.
If both toggles are turned on and the foreman signs someone out, a note asks the foreman to give a reason why they signed that worker out.
Sign-in questions are shown during the sign-in process.
When you are in the process of signing in, questions such as I have listened to today's tooltalks and understand my tasks for today are shown. Most questions are based on requirements of the company and governing labor laws.
These questions also help with disputes from payroll to the employee. If they are answered incorrectly and a worker disputes a pay amount, you can go back into the questions and solve payment issues.
You can add, edit, and make questions mandatory at the project level.
You can create an auto note as well. This is used as an extension of the questions.
At the organization level, the Sign-out section is set up to expedite time sheet sign-out. Either an employee alone or both an employee and an executor or approver are required to sign out time sheets for approval.
The top half of this Sign-out section has three Yes/No toggle switches.
These selections, whether single or multiple, indicate who needs to validate man hours worked by the employee.
If the Require employees to sign out their own daily hours toggle is turned on, employees must sign out their own hours. This means each employee has to enter their PIN or signature to answer the questions, and then sign out.
If the Require employees toggle is turned off, then the foreman can sign out on behalf of their crew and each person does not have to sign out on their own.
If both toggles are turned on and the foreman signs someone out, a note asks the foreman to give a reason why they signed that worker out. As an example, the foreman might enter Worker was unable to sign out for themselves due to a sudden illness, and had to leave work. This is a legal requirement in some states because the sign-outs can be tracked.
Both the Require employees and Allow authorize user settings should be enabled to sign out on behalf of an employee if the employee is not present or left early.
A client sign-out option is also available. The client sign-out can be toggled to required, optional, or off. You can also decide if you want to be able to reject daily plans using the Daily Plan Rejection option.
Sign-out questions are shown during the sign-out process.
When you are in the process of signing out, questions are shown like: Were you injured?, Did you take your lunch break?, or Were the hours on your timecard correct? Most questions are based on requirements of the company and governing labor laws.
These questions also help with disputes from payroll to the employee. If the answers are answered incorrectly and a worker disputes a pay amount, you can go back into the questions and solve payment issues.
You can add, edit, and make questions mandatory at the project level.
You can create an auto note as well. This is used as an extension of the questions. For example, for the question Were you injured?, if you answer Yes, then the auto note opens to encourage feedback, requesting how the injury occurred, or requesting a possible incident number to track the incident.
Tags are used to group similar items for reporting. The tags in the Organizational level are set for the Project Settings.
The Copy section contains toggles to indicate which items to make available when copying a daily plan.
The Reporting section contains toggles to enable sending client reports to recipients and whether to include notes.
The Time Center tab contains a section for configuring cost type settings. Cost types serve a specific purpose for some InEight customer needs. If your organization is not using cost types, you would leave the Enable cost types toggle off.
InEight Time Center includes an integration with ERP systems for employee work schedules. This setting controls how many days historic work schedules are kept in Progress before they are deleted. You can select from 3 to 30 days to control how much work schedule data is maintained before it is purged from the system.
If using the work schedule integration, you can enable this toggle to receive exception errors when timecards in Time Center do not match up correctly with the employee work schedules from your ERP system.
Enable this option to update reason codes for sent time cards. When disabled, reason codes will lock when a time card is published and changes cannot be made.
Click Emergency send - In progress timecards to resend all time cards on all projects that are in progress in case of integration failure.
You can set the time zone for all time settings on this page.
These settings allow you to define your pay period cycle, start date, and configure a grace period for submitting weekly time sheets after the pay period cycle ends. Pay period start date defines the first day of the pay period cycle.
When the Supervisor approval required toggle is set to ON, time sheets must be approved or rejected by supervisors. You must also set the days and times of the week that employees must submit their hours and when supervisors must submit their approvals.
An employee must have a supervisor assigned to them in Master data libraries > Operational resources.
You can control whether users are allowed to save hours without first selecting the task in the Weekly time sheet by setting the toggle for Allow user to save hours without first selecting a task to ON.
Additional Information
9977 N 90th Street, Suite 250 Scottsdale, AZ 85258 | 1-800-637-7496
© 2024 InEight, Inc. All Rights Reserved | Privacy Statement | Terms of Service | Cookie Policy | Do not sell/share my information
