Products
Solutions
Resources
9977 N 90th Street, Suite 250 Scottsdale, AZ 85258 | 1-800-637-7496
© 2024 InEight, Inc. All Rights Reserved | Privacy Statement | Terms of Service | Cookie Policy | Do not sell/share my information

A contract adjustment, often referred to as a Change Order, represents a change to the total project budget. If you are a contractor this also results in a change to total contract price.
Contract adjustments involve changes to both your contract price (pay items) and your budget (cost items). To avoid confusion, the following table reviews the purpose and function of pay items and cost items.
|
Term |
Function |
|---|---|
|
Pay Item |
For contractors, this represents a project deliverable, including the pay quantity defined by the owner and the contracted unit price you will be paid for completion of the work. Pay item prices include your overhead and profit.
For owners, this feature can be used in a variety of ways or may even be ignored. One way it can be used is to represent funding sources and total funded amounts. It can also be used to bill internal or external partners. |
|
Cost Item |
The individual cost-related activities required to complete the deliverables of the project. Cost items represent the costs you budget to complete the work and therefore do not include profit. |
InEight Control contains a Contract Adjustment Wizard that walks you through the following steps for performing a contract adjustment:
Select Pay Items (or create new)
Adjust Pay Item
Select CBS Items
Assign Amounts
Adjust Cost Categories
Submit (to pending)
The following Step by Step guides you through the creation of a pay item contract adjustment.
Select the Actions drop-down menu, hover over Budget move and contract adjustment, then click Contract Adjustment.
Select Start with pay items.
Type a number in the Issue # text box.
Type the same number in the CCO (Contract Change Order) text box.
Enter a Description in the Description text box.
Click Next.
On the Select Pay Items screen, select the desired pay items.
Click Next.
Enter the appropriate values on the Adjust Pay Item screen.
Click Next.
On the Select CBS items screen, select the applicable cost items.
Click Next.
On the Assign Amounts screen, enter the desired values in the MHrs and Total quantity fields.
Click Next to get to the Summary – step 8.
Review your entries, select the Back button as needed to make any corrections.
Click Submit.
You can see a list of pay items already created in a contract adjustment.
When creating a pay item in a Contract adjustment, you can now see a list of previously created pay items in Control > Workspaces > Actions > Budget move and contract adjustment > Contract Adjustment > Pay items > Create a new pay item > Pay item number, instead of needing to navigate to the pay item’s register.
The list helps you keep any current number and description formatting to follow the next consecutive number, or description scheme.
You can also see the pay items that are awaiting approval.
You can update your current estimate values based on the adjusted current budget values for contract adjustments.
In the cost item step of the Contract adjustment wizard, you can add the following columns from the Column chooser that show how the current estimate values are based on the adjusted current budget values:
Cost source
Update CE total cost
Update CE total MHrs
Update forecast (T/O) qty
CE total cost
CE total MHrs
Forecast T/O qty
New CE total cost
New CE total MHrs
New forecast (T/O) qty
The check boxes under the Update CE total cost, Update CE total MHrs, and Update forecast (T/O) qty let you opt to update the current estimate based on what is adjusted in the current budget after the contract adjustment is approved.
In a contract adjustment, the Update CE total cost and Update CE total MHrs check boxes are active for plug cost source only. They cannot be edited for detail cost items because cost is driven by your associated resources.
For example, if the Adjust CB cost is $500, $500 is added to the CE total cost after the contract adjustment is approved if the Update CE total cost box is checked. You can preview the results in the New CE total cost, New CE total MHrs and New forecast (T/O) qty columns.
You can select multiple cost items to update the Update CE total cost, Update CE total MHrs, and Update forecast (T/O) qty columns by selecting the Update CE from CB option in the Auto-calculate feature and then selecting the values you want to update.
To have the Current estimate cost, man-hours, and quantity check boxes selected by default to be updated with adjusted Current budget cost, man-hours, and quantity values when doing change orders, you can switch the Default CE values to be updated from CB values to ON in Settings > Control > Project Tracking.
When the setting is enabled, all applicable check boxes are selected. This is a quick way to keep CE and CB values in sync without having to enter values twice.
You can match CE from CB only in a cost items first contract adjustment and in a non-associated budget move.
For more information, see the Default CE values to be updated from CB values section in Tasks settings.
Control consumes markup amounts from InEight Change. The total amount and costs coming from Change, including the markup, integrate into Control. Billing rate markup, CCO markup, and CCO unassigned markup are all contract adjustment header fields that can help you make more informed decisions on how to adjust the Adjusted current price.
Performing contract adjustments that start with cost items lets you assign markup and fee values to pay items. Your pay items are then driven off of your cost items plus some markup percent in addition to a flat fee as well. The sum of your markup and fee is your planned profit.
The contract adjustment details register also has a new header that displays the amount that is going to change while navigating through the contract adjustment steps.
The following Step by Step guides you through the creation of a cost item contract adjustment.
Select the Actions drop-down menu.
Hover over Budget move and contract adjustment, then click Contract Adjustment.
Select Start with Cost items, fill out the Issue #, CCO, and Description fields as needed, then select Next.
In the Cost Items screen, select a cost item, or, if there are no cost items on the grid, cost items by selecting the Add icon.
Enter values in the Adjusted CB total cost, Markup %, or Fee fields. Select Next to get to the pay item screen.
In the Adjusted Total Price column, manually override the total price by selecting the total price field you want to change. Enter a new value, then select Next.
The Summary tab is read-only. Use this step to finalize and confirm your contract adjustments.
Select Submit to send for approval or Draft to save for later edits.
Contract adjustments can be made within the Change application and are visible in the Change Register of the Control application. After an Issue is created in Change, and becomes an Executed Contract Change Order, it appears as a pending contract adjustment in Control.
The contract adjustment does not allow you to select Start with cost items if you are using a CCO-draft that originated from Change.
Control creates a new line item in the Change Register that states the following details:
CCO label
Issue #
Description
Total contract cost adjustment
From the Change Register, you can revise the new contract adjustment line item and then define which pay items the negotiated price should be assigned to, as well as which cost items should be updated with additional budget. In the Contract Adjustment Wizard users can view the CCO agreed price and net contract change based on your adjusted pay items. After the items have been defined the contract adjustment is then submitted and goes through the change approval process.
When new cost items are sent to Control from Change, you can assign cost items to pay items. After a contract adjustment is approved, the pay item assigned during the contract adjustment is shown in the Pay item assignment field in the CBS.
Control change orders can consume Change’s pay items association with new costs items. Change associates new cost items with pay items as part of a contract adjustment, once approved.
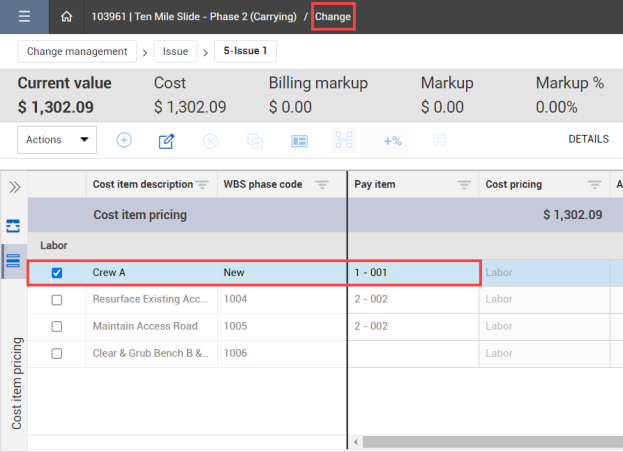
For example, when you create a new cost item in Change with a pay item association for a contract adjustment, and then execute, the newly created cost item becomes associated with the pay item that was assigned in Change.
This pay item assignment shows in the contract adjustment cost item and pay item steps.
You can create plug cost item placeholders directly in Change. This integration begins when an issue is created in Change, a new cost item is added, then converted into a CCO and executed.
After the executed CCO is revised in Control as a CCO draft, approving the CCO initiates the creation of the new cost item.
Approving the CCO in Control creates the new cost item.
Additionally, the cost item is inserted as the last record in the CBS.
At the beginning of a project, pay items in Control are unlocked. You can modify the following current amounts directly in the grid when your price is not locked:
Current price
Current unit price
Current pay quantity
Current billing method
Current forecast takeoff quantity
The original columns in the grid shows what your original pay values were for those pay items before any change orders or contract adjustments were done.
For example, prior to any changes, the original columns show your agreed upon pay item values. Then the current columns shows your original values.
From the CBS tab of the Control Workspaces page, click the Actions drop-down menu.
Select the Unlock Pay Items option.
When your pay items are already unlocked, a yellow banner is shown.
You can edit your billing method directly in the grid if the billing method has not already been billed. You can also edit directly in the pay item details slide-out panel.
You can also add new pay items directly in the pay items register without doing a contract adjustment. For example, if you click the Add pay item icon and the price is unlocked, you can add a pay item directly into the grid which opens the pay item slide-out panel.
After you are finished editing the pay item register, you can lock your price either from the banner or from the Actions menu. After the price is locked, the items from the grid become read-only. The only way to make changes now is to do a contract adjustment. Current values change while original values stay the same.
Any pay items that you edit or add are tracked in the pay item audit log as well as price locks.
You can associate cost items from Control to an issue in Change. The adjusted cost, quantity, and man-hours for selected cost items are imported from Change into a contract adjustment in Control. These items automatically populate the the contract adjustment that is generated from Change.
The header information includes the following:
CCO total buget
CCO unassigned budget
Net budget change
Net contract change
The CCO total budget includes the cost amount that was adjusted in Change. The CCO agreed price section includes the Executed CO amount. The CCO agreed price is the cost plus mark ups.
The CCO unassigned budget is the difference between the Net budget change, which is the sum of all the modifications in the contract adjustment, and the CCO total budget. For example, if you have any items not allocated to a cost item, the CCO unassigned budget changes value.
The Net budget change is the adjusted CB total cost.
The Net contract changes are derived from the total pay item changes. For example, you can add a pay item directly in the grid, and either add all of that amount to one pay item or split it out among pay items.
You can also price out a change order using the agreed-upon cost item amounts from Control. Then, when you execute a CCO in Change, Control automatically attributes the adjusted amounts to the correct cost items.
The Net contract change must equal the CCO price or it cannot be approved, causing an error to show.
Additional Information
9977 N 90th Street, Suite 250 Scottsdale, AZ 85258 | 1-800-637-7496
© 2024 InEight, Inc. All Rights Reserved | Privacy Statement | Terms of Service | Cookie Policy | Do not sell/share my information
