Products
Solutions
Resources
9977 N 90th Street, Suite 250 Scottsdale, AZ 85258 | 1-800-637-7496
© 2024 InEight, Inc. All Rights Reserved | Privacy Statement | Terms of Service | Cookie Policy | Do not sell/share my information

From the Project home page, select the 1st Level drop-down menu.
Select Master Data Libraries.
Select Account Codes.
All the account codes appear on your screen in a hierarchy format
Select the Staging tab.
Click the check box next to any of the existing account codes.
Click the Add Account Code button.
This creates a new account code with the code you selected as the parent
In the Account code details slide out panel, the following can be assigned:
|
Item |
Function |
|---|---|
|
Parent Account Code |
Account Code with lower level “child” account codes below it. |
|
Account Code |
The alpha numeric sequence assigned as the code. |
|
Description |
Description detailing the account code’s scope. |
|
Currency |
The currency assigned to the account code. |
|
UoM Primary |
The primary unit of measure for the account code. |
|
UoM Secondary |
The secondary unit of measure for the account code. |
|
Auto Quantity Primary/Secondary |
Automatically roll up cost item quantities if the cost items and this account code have the same primary/secondary UoMs. It can also be set on a project specific basis. |
|
Parent Roll Up Behavior |
Controls whether primary or secondary quantities of account code roll up to the parent account code’s primary or secondary quantity. |
|
Account Code Tag 1-20 |
Tags that can be associated to account codes to enable them to be categorized. |
|
User Defined Field 1-10 |
Optional open-text fields you can use to add information related to the account code. |
The asterisk (*) at the beginning of a tile indicates it is a required field and it must be populated before the code will be created.
Fill in the information below:
When you have filled out all the information, click Stage to send the new account code to staging area.
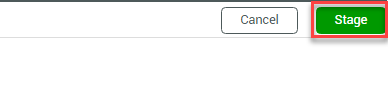
The new account code now exists in the Account Code Structure on the Staging tab
The new account code will not be available for use within projects until it is published
If you have the permissions to publish account codes, check the box for the account code you created..
Click the Publish button in the top-right corner of the page.
From the Account Code – Staging tab, select the account code you created.
Click the Edit Account Code button.
The edit account code page opens where changes can be made
Note that only the description, auto quantity primary, auto quantity secondary, parent roll up behavior, and account code tags can be edited after an account code has been created. All other items are greyed out and read only.
Once you are done editing the account code, click Stage to update the account code.
From within the Control Workspaces page of a project, select the CBS tab to view your Cost Breakdown Structure.
From the View menu, select the Project Controls view by first selecting View more, if not already displayed.
Within the Task Details data block, click on the right arrow to progress to the Account Code column.
For a cost item you wish to have an Account Code assigned, double click in the Account Code cell for that cost item.
Use the search box to find the account code to assign, then click Select, and then click Assign.
Additional Information
9977 N 90th Street, Suite 250 Scottsdale, AZ 85258 | 1-800-637-7496
© 2024 InEight, Inc. All Rights Reserved | Privacy Statement | Terms of Service | Cookie Policy | Do not sell/share my information
