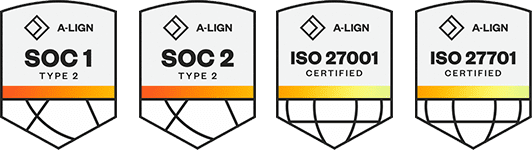Products
Solutions
Resources
9977 N 90th Street, Suite 250 Scottsdale, AZ 85258 | 1-800-637-7496
© 2024 InEight, Inc. All Rights Reserved | Privacy Statement | Terms of Service | Cookie Policy | Do not sell/share my information
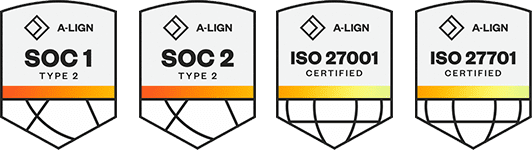
General release is available starting 21-MAR-2024.
Updated 21-MAY-2024
eSignature integration with DocuSign – You can now send PDF or Microsoft Word files directly to DocuSign for electronic signatures. Your company must have a DocuSign account to use this feature. ![]() Read more
Read more
Include external companies in collaborative reviews – External companies can now participate in collaborative reviews in Microsoft Office 365. Previously, you could only send collaborative reviews to people within your company. You can also request that the validation for internal companies is turned off. ![]() Read more
Read more
Macro-enabled files in collaborative reviews – You can now send macro-enabled Microsoft Office files (.docm and .xlsm files) for collaborative reviews in Office 365. Previously, macro-enabled files were not supported. For more information, see Review a document in Microsoft Office
Callout annotation – The callout annotation has been added to the PDF viewer. ![]() Read more
Read more
Carry forward links in annotations – Annotation links are now included when you choose to carry forward associated links in a document revision, with the exclusion of Defect links. If the setting Carry forward links is enabled (Project settings > Document > Upload) when documents are revised, links created in annotations are carried forward in the next revision. Previously, only links from the links tab were included. For more information about carrying forward document links, see Upload Document Settings.
Enable loading of macro-enabled file types – You can now view macro-enabled Microsoft Office files (.docm and .xlsm) in the PDF viewer. Previously, macro-enabled file types could not be loaded. For more information, see View PDFs with PDF viewer.
Additional Save prompts – Save prompts are now shown when windows are closed or when closing the viewer tab to ensure that you save all markups. ![]() Read more
Read more
Transmittal attachments preview – You can now open a transmittal attachment preview in a new window, so you can view the pages before you download it. ![]() Read more
Read more
Default maximum size of attachments - To improve management of attachments, the default maximum size of attachments has been reduced to 50MB. Any attachment exceeding this size will be automatically provided as a link.
Package attachments preview – You can now open a package attachment preview in a new window, so you can view the pages before you download it. ![]() Read more
Read more
Package history – An audit history of actions is now included in both the tender and standard packages, allowing you to view key actions that have taken place against the package.
Default maximum size of attachments – To improve management of attachments, the default maximum size of attachments has been reduced to 50MB. Any attachment exceeding the maximum size is automatically provided as a link.
External contact permission checking – When checking user permissions for sending mail, transmittals, or forms, to ensure the correct access, Document now checks whether the external contact is a user first. Previously, Document checked to see if a contact was an external contact first.
Sign in details included in 02.020 - Session History Details – An update to the report lets you see how a user has signed into InEight Document and whether it is through XL Upload, the web interface, or the mobile application. This provides enhanced reporting functionality for user management. For more information, see Administration Reports .
Export Mail and Forms data in an expanded view – When exporting data from the Mail or Forms module, you now have the option to export data in an expanded view. The expanded view shows dynamic tables, which are included in the form or mail type selected. ![]() Read more
Read more
Multi-select fields – To improve the user experience, when multi-select fields are used, selected values show at the top of the list. Both lists are shown alphabetically.
Additional applications link – The Additional applications link (Help > Additional applications) has been updated to go to the learn.ineight.com Links and Downloads section of the Resources page for the Document Enhanced UI.
Email address domain – New email addresses are now in the doc.ineight.com domain. Existing email addresses are retained and supported.
GetMailDetails API – The GetMailDetails API now includes the mail priority information.
Audit history code and title – Wherever history log data is captured, the code or title for data is now shown instead of the internal code to make the information consumable.
Identify parallel reviewers – The Forms module now identifies parallel reviewers when you save a form while other users are working in it at the same time. ![]() Read more
Read more
Compare files – You can now compare files using the mobile PDF viewer. ![]() Read more
Read more
Revisions tab – The new Revisions tab shows all revisions associated to a document. ![]() Read more
Read more
Project customization support – Customizations that were applied to the web project are now available on the mobile app.
Callout annotation – The callout annotation has been added to the mobile PDF viewer. ![]() Read more
Read more
Foxit version 9.0 support – The PDF viewer now supports Foxit version 9.0.
Open registers from widget tile headings – You can now click a widget tile heading in the mobile app dashboard to open the corresponding register. ![]() Read more
Read more
Open links in mobile app by default – You can now open links in the app without responding to a prompt first. Previously, you had to be prompted to open a link in the app or browser.
Gallery performance – The mobile app no longer stops responding when you view and upload gallery items.
Additional Information
9977 N 90th Street, Suite 250 Scottsdale, AZ 85258 | 1-800-637-7496
© 2024 InEight, Inc. All Rights Reserved | Privacy Statement | Terms of Service | Cookie Policy | Do not sell/share my information